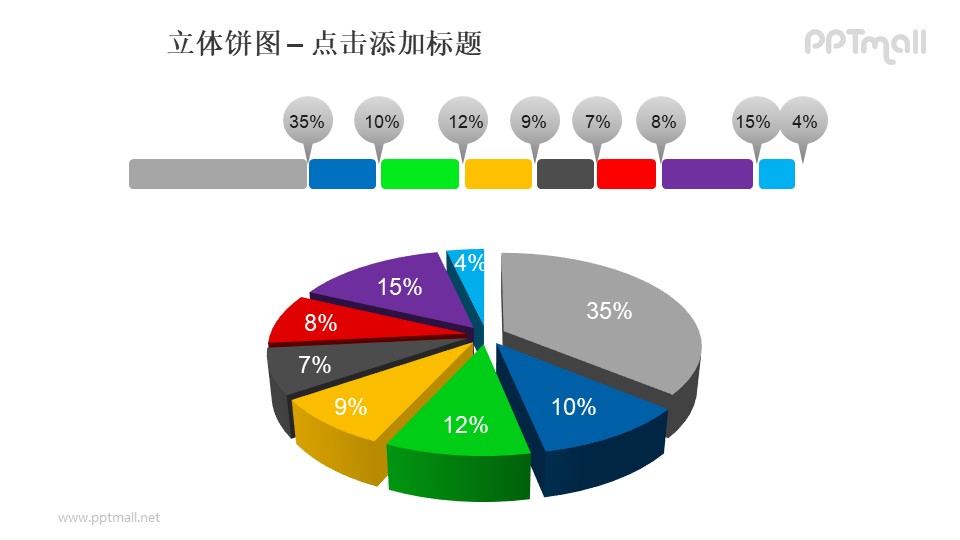大家好,欢迎来到IT知识分享网。
本文还有配套的精品资源,点击获取
简介:本文介绍了C#中饼状图的创建和优化方法。讨论了如何使用.NET内置库(如Windows Forms和WPF Chart控件)及第三方库(如LiveCharts和OxyPlot)来实现高质量的饼状图。重点强调了数据绑定、数据标签、颜色和样式、交互性、动画效果以及性能优化等关键点,以帮助开发者提高软件用户体验。
1. C#饼状图控件创建和优化
1.1 饼状图控件创建基础
在C#中创建一个饼状图控件是展示数据分布的一种直观方式。首先,我们需要在项目中引入必要的命名空间,比如 System.Windows.Forms.DataVisualization.Charting ,以便使用 Chart 控件。创建饼状图控件的基本步骤包括初始化 Chart 控件,添加一个 Series,以及将数据源绑定到这个 Series 上。下面是创建简单饼状图的示例代码:
using System; using System.Windows.Forms; using System.Windows.Forms.DataVisualization.Charting; public class PieChartExample : Form { public PieChartExample() { // 初始化Chart控件 Chart chart = new Chart(); chart.Size = new System.Drawing.Size(600, 400); // 添加ChartArea ChartArea chartArea = new ChartArea(); chart.ChartAreas.Add(chartArea); // 添加Series Series series = new Series { Name = "PieSeries", ChartType = SeriesChartType.Pie, Color = Color.Green }; chart.Series.Add(series); // 添加数据点 series.Points.AddXY("Category 1", 45); series.Points.AddXY("Category 2", 30); series.Points.AddXY("Category 3", 25); // 设置控件属性 this.Controls.Add(chart); } [STAThread] static void Main() { Application.EnableVisualStyles(); Application.SetCompatibleTextRenderingDefault(false); Application.Run(new PieChartExample()); } } 这段代码展示了如何在 WinForms 应用程序中创建一个简单的饼状图。我们需要一个窗体,并在其中添加 Chart 控件,设置 ChartArea 和 Series,然后绑定数据。
1.2 饼状图控件的优化策略
优化饼状图控件不仅仅是关于视觉效果,更关键的是提升数据展示的性能和用户体验。性能优化可以从以下几个方面进行:
- 减少不必要的重绘 :在数据点不变的情况下,避免频繁重绘图表。
- 使用异步数据绑定 :当绑定大量数据时,可以使用异步加载来避免界面冻结。
- 缓存图表元素 :对于静态的图表元素,可以进行缓存,避免重复创建。
- 自定义渲染 :针对特定的数据集,可以通过自定义渲染逻辑来优化渲染性能。
通过上述方法,我们不仅能够提升图表控件的性能,还可以改进用户交互体验,使图表响应更加灵敏和流畅。
2. Windows Forms Chart 控件使用方法
2.1 Windows Forms Chart 控件的基本使用
2.1.1 Chart控件的初始化和配置
在Windows Forms应用程序中,Chart控件是一个强大的工具,用于创建各种图表。要开始使用Chart控件,首先需要将其拖放到窗体上。在Visual Studio的设计视图中,从工具箱中选择Chart控件,然后将其拖放到窗体上。
一旦控件添加到窗体中,接下来需要进行初始化和基本配置。这包括设置控件的大小、位置以及一些初始属性。通过控件的属性窗口可以轻松完成这些设置,例如修改图表的标题、背景色等。
下面是一个简单的代码示例,展示如何在初始化时设置一些基本属性:
// 假设chart1是已添加到窗体的Chart控件的名称 chart1.Width = 400; chart1.Height = 300; chart1.Location = new Point(10, 10); chart1.ChartAreas[0].AxisX.LabelStyle.Interval = 1; chart1.ChartAreas[0].AxisY.LabelStyle.Interval = 1; chart1.ChartAreas[0].AxisX.Title = "X轴"; chart1.ChartAreas[0].AxisY.Title = "Y轴"; chart1.Titles.Add("我的第一个图表"); 2.1.2 图表类型的选择和数据绑定
Chart控件支持多种图表类型,包括条形图、折线图、饼图等。选择图表类型后,需要将数据绑定到图表控件上。数据可以来自多种来源,包括数组、数据库等。
选择图表类型通常通过设置 ChartType 属性实现:
chart1.ChartAreas[0].AxisY.Title = "销售金额"; chart1.ChartAreas[0].AxisX.Title = "月份"; chart1.ChartType = SeriesChartType.Column; // 设置图表类型为条形图 数据绑定可以通过编程方式完成,也可以使用设计器中的数据源功能。以下是一个编程方式绑定数据到折线图的示例:
// 假设有一系列销售数据 double[] salesData = { 20000, 23000, 27000, 35000, 32000, 45000, 50000 }; string[] monthNames = { "一月", "二月", "三月", "四月", "五月", "六月", "七月" }; // 创建Series并添加到Chart控件 Series series = new Series { Name = "销售数据", ChartType = SeriesChartType.Line // 设置Series为折线图 }; // 添加数据点到Series for (int i = 0; i < salesData.Length; i++) { series.Points.AddXY(monthNames[i], salesData[i]); } // 将Series添加到Chart控件 chart1.Series.Add(series); 以上代码示例展示了如何为Chart控件创建一个折线图,并通过编程方式向其中添加数据点。这种方法允许开发者精确控制数据点的添加过程,并且可以在添加数据点时执行额外的逻辑。
接下来,我们继续深入探讨Windows Forms Chart控件的高级功能。
3. WPF Chart 控件使用方法
3.1 WPF Chart 控件的布局和样式
3.1.1 Chart控件的XAML布局配置
WPF (Windows Presentation Foundation) 提供了强大的用户界面设计能力,特别是通过XAML (eXtensible Application Markup Language) 来实现。在设计图表界面时,WPF Chart控件允许开发者通过XAML进行布局配置,从而达到高度定制化的视觉效果。
为了配置Chart控件的XAML布局,首先需要在XAML文件中引入WPF Charts命名空间。示例如下:
xmlns:charting="clr-namespace:Microsoft.WrapPanel;assembly=System.Windows.Controls.Charts" 之后,在XAML中可以添加一个 Chart 控件,并通过其属性进行布局调整。下面是一个配置 Chart 控件基本布局的示例代码:
<Window x:Class="WpfApp.MainWindow" xmlns="*" xmlns:x="*" xmlns:d="*" xmlns:mc="*" xmlns:charting="clr-namespace:Microsoft.WrapPanel;assembly=System.Windows.Controls.Charts" mc:Ignorable="d" Title="MainWindow" Height="350" Width="525"> <Grid> <charting:Chart Title="示例图表" LegendTitle="系列"> <!-- 在此处添加Chart.Series --> </charting:Chart> </Grid> </Window> 在上述代码中,我们创建了一个带有标题和图例标题的 Chart 控件。开发者可以在 Chart.Series 集合中添加不同的图表系列来显示不同类型的数据,如折线图、柱状图等。
3.1.2 样式和模板的定制化
WPF的XAML布局配置还允许开发者通过修改控件的样式和模板来自定义控件外观。为了实现这一目标,可以创建或修改 Style 和 ControlTemplate 资源,并将其应用到 Chart 控件中。
以下是一个定制 Chart 控件样式和模板的简单示例:
<Window.Resources> <Style x:Key="CustomChartStyle" TargetType="charting:Chart"> <Setter Property="Background" Value="LightSteelBlue"/> <Setter Property="BorderBrush" Value="DarkSlateGray"/> <!-- 其他属性的设置 --> </Style> </Window.Resources> <charting:Chart Style="{StaticResource CustomChartStyle}"> <!-- 在此处添加Chart.Series --> </charting:Chart> 在这个例子中,我们定义了一个名为 CustomChartStyle 的新样式,并设置了 Background 和 BorderBrush 属性以改变图表的背景和边框颜色。随后,我们将这个样式应用到 Chart 控件上。
通过这种方式,开发者可以充分利用WPF的样式和模板功能,制作出既美观又具有高度交互性的图表控件。
3.2 WPF Chart 控件的动态数据绑定
3.2.1 实现实时数据更新
*rt控件支持动态数据绑定,使得开发者可以实现实时更新的图表。这通常涉及到将 Series 对象的数据源设置为可观察的数据集合,如 ObservableCollection ,这样当数据集合被更新时,绑定的图表也会相应地进行更新。
以下是一个使用 ObservableCollection 来动态更新图表数据的示例代码:
using System.Collections.ObjectModel; using System.Windows; using System.Windows.Media; namespace WpfApp { public partial class MainWindow : Window { ObservableCollection<Point> points = new ObservableCollection<Point>(); public MainWindow() { InitializeComponent(); SeriesCollection = new SeriesCollection(); SeriesCollection.Add(new LineSeries { Title = "动态数据", Values = new ChartValues<Point>(points) }); // 模拟数据更新 DispatcherTimer timer = new DispatcherTimer(); timer.Interval = TimeSpan.FromSeconds(1); timer.Tick += (sender, e) => { points.Add(new Point(points.Count, points.Count)); if (points.Count >= 100) { timer.Stop(); } }; timer.Start(); } public SeriesCollection SeriesCollection { get; set; } } } 在这个例子中,我们使用 DispatcherTimer 定时器来模拟数据更新。每次定时器触发时,我们将新的数据点添加到 points 集合中,该集合被绑定到 LineSeries 的 Values 属性。由于 ObservableCollection 的通知特性,图表会自动更新以反映数据的变化。
3.2.2 处理WPF中的数据绑定问题
在WPF中进行数据绑定时,可能会遇到一些常见的问题,如绑定失败、数据更新不及时等。为了确保数据绑定的有效性和效率,开发者需要注意以下几点:
- 确保属性支持通知更改 :数据绑定的属性必须实现
INotifyPropertyChanged接口,以便在属性值更改时通知界面进行更新。 - 使用
ChartValues<T>类 :对于动态数据绑定,使用Chart库提供的ChartValues<T>类比标准的ObservableCollection<T>更为便捷,因为它内部已经实现了与图表控件的通信逻辑。 - 注意线程问题 :在更新UI元素时,需要确保操作是在UI线程上执行的。可以使用
Dispatcher.Invoke方法来调用UI线程执行代码。
Dispatcher.Invoke(() => { // 在这里执行UI更新操作 }); - 验证绑定表达式 :在XAML中定义数据绑定时,确保绑定表达式是正确的,并且绑定的对象确实是可观察的。
通过遵循上述建议和示例代码,开发者可以有效地实现WPF Chart控件的动态数据绑定,从而创建出既美观又功能强大的用户界面。
在本章节中,我们对WPF Chart控件的布局和样式配置以及动态数据绑定方法进行了详细的介绍。在下一节中,我们将进一步探讨如何使用WPF Chart控件来实现数据标签的自定义和优化。
4. LiveCharts和OxyPlot第三方库功能
4.1 LiveCharts库的特性和使用
4.1.1 LiveCharts的基本功能和配置
LiveCharts 是一个功能强大的图表库,专为.NET平台设计。它提供了一系列简单的API,让开发者可以轻松地在应用程序中集成图表。与其他图表库相比,LiveCharts 的优势在于其快速、灵活,并且能够支持多种图表类型,例如线形图、面积图、散点图、饼图等。
首先,安装 LiveCharts 库是通过NuGet包管理器进行的。在Visual Studio中,打开“工具”菜单下的“NuGet包管理器” -> “管理解决方案的NuGet包”,在浏览标签页中搜索 LiveCharts,选择需要的包进行安装。安装完成后,你的项目就具备了使用LiveCharts的所有功能。
接下来,配置LiveCharts以满足特定的图表显示需求。在XAML中,你需要引入LiveCharts命名空间:
xmlns:lvc="clr-namespace:LiveCharts.Wpf;assembly=LiveCharts.Wpf" 然后,你可以使用 lvc:CartesianChart 控件来定义一个图表:
<lvc:CartesianChart> <lvc:CartesianChart.Series> <lvc:LineSeries Values="{Binding DataValues}" /> </lvc:CartesianChart.Series> </lvc:CartesianChart> 以上代码展示了如何创建一个简单的线形图,其中 DataValues 应该是一个包含数据的集合属性。
4.1.2 实现自定义图表和交互
LiveCharts 的灵活性还体现在它的可扩展性上。开发者可以根据自己的需求自定义图表的样式和交互。比如,想要改变图表的颜色和线条粗细,可以这样设置:
LineSeries series = new LineSeries { Values = new SeriesValues { {1, 2}, {2, 5}, {4, 6} }, Fill = Brushes.Transparent, // 透明填充 StrokeThickness = 3 // 线条粗细为3 }; 为了实现图表的交云动功能,例如在鼠标悬停到某个数据点时显示详细信息,可以使用 PointLabel 属性:
LineSeries series = new LineSeries { Values = new SeriesValues { // 数据点 }, PointLabel = chartPoint => chartPoint.Y.ToString() }; 在这里, PointLabel 属性设置了一个lambda表达式,当鼠标悬停在数据点上时会调用这个表达式,从而显示该点的Y坐标值。
4.2 OxyPlot库的集成和优化
4.2.1 OxyPlot的集成方法
OxyPlot 是一个跨平台的图表库,可以在WPF、WinForms、Xamarin等多种平台上使用。与LiveCharts类似,OxyPlot同样支持多种图表类型,并且提供了一套灵活的API来适应不同场景的需求。
OxyPlot的集成步骤如下:
- 通过NuGet包管理器安装OxyPlot库,例如对于WPF应用,使用
Install-Package OxyPlot.Wpf命令。 - 在你的XAML文件中添加OxyPlot的命名空间引用:
xmlns:oxy="*" - 在XAML中定义一个
oxy:PlotView控件,并添加数据系列:
<oxy:PlotView> <oxy:PlotModel> <oxy:LineSeries ItemsSource="{Binding DataPoints}" /> </oxy:PlotModel> </oxy:PlotView> - 在后台代码中,定义数据点并绑定到视图模型中:
public class MainWindowViewModel { public ObservableCollection<DataPoint> DataPoints { get; set; } public MainWindowViewModel() { DataPoints = new ObservableCollection<DataPoint> { new DataPoint(0, 4), new DataPoint(15, 20), new DataPoint(30, 10) // 其他数据点... }; } } 4.2.2 提升图表的性能和灵活性
OxyPlot的性能优势在于其内部的渲染机制,它利用了Direct2D和OpenGL等技术来提高渲染效率。为了进一步优化OxyPlot的性能,开发者可以考虑以下方法:
- 数据降采样 :减少图表中显示的点数,例如通过数据聚合或过滤。
- 异步数据更新 :使用异步操作来加载数据,避免UI线程阻塞。
- 资源管理 :适时释放不再使用的资源,例如在图表隐藏时清除缓存。
例如,如果要对图表的点集合进行降采样,可以使用如下逻辑:
// 假设原始数据点集合为 allDataPoints List<DataPoint> sampledPoints = new List<DataPoint>(); int skip = allDataPoints.Count / 10; // 降低采样频率,以减少显示的点数量 for (int i = 0; i < allDataPoints.Count; i += skip) { sampledPoints.Add(allDataPoints[i]); } // 然后将 sampledPoints 绑定到 LineSeries OxyPlot的灵活性体现在它允许开发者通过编程方式几乎完全定制图表。它为图表控件提供了丰富的属性和方法,用于调整颜色、样式、坐标轴等。这为创建复杂和美观的图表提供了广阔的空间。
通过这种方式,OxyPlot和LiveCharts不仅提供了强大的图表工具,还支持高度的定制性和交互性,使得它们成为在C#应用程序中制作专业级别图表的理想选择。
5. 数据绑定和数据标签设置
在现代的图表控件中,数据绑定和数据标签的设置是将实际数据与视觉图表元素连接起来的关键步骤。正确实施数据绑定可以确保图表准确反映数据集的变化,而数据标签的优化则可以提升数据的可读性和交互性。
5.1 数据绑定技术的实现
数据绑定是将数据源中的数据与图表控件中的可视化元素相连接的过程。在C#中,无论是Windows Forms还是WPF图表控件,都提供了强大的数据绑定支持。
5.1.1 使用数据源进行图表绑定
在WPF中,数据绑定通常通过XAML来实现,而Windows Forms则多依赖于代码后端设置。以下是一个WPF中实现数据绑定的例子:
<Window x:Class="ChartBindingExample.MainWindow" xmlns="*" xmlns:x="*" xmlns:d="*" xmlns:mc="*" xmlns:charting="clr-namespace:System.Windows.Controls.DataVisualization.Charting;assembly=System.Windows.Controls.DataVisualization" mc:Ignorable="d" Title="MainWindow" Height="350" Width="525"> <Grid> <charting:Chart Name="chart"> <charting:Chart.Series> <charting:LineSeries DependentValuePath="Value" IndependentValuePath="Key" ItemsSource="{Binding DataCollection}"/> </charting:Chart.Series> </charting:Chart> </Grid> </Window> 在这个XAML代码段中, LineSeries 的 ItemsSource 属性绑定到了一个名为 DataCollection 的数据源。这需要在C#代码后台定义相应的数据集合。
5.1.2 处理数据绑定过程中的常见问题
在数据绑定的过程中,可能会遇到一些常见问题,比如数据类型不匹配、绑定更新不及时等。解决这些问题通常需要对数据模型进行适当的设计,比如实现 INotifyPropertyChanged 接口来支持属性变更通知,从而确保图表元素能够及时响应数据变化。
5.2 数据标签的自定义和优化
数据标签是图表上显示数据点详细信息的部分,对数据标签进行优化可以显著提高图表的可用性和美观度。
5.2.1 设计动态数据标签
动态数据标签可以根据用户的交互动态显示不同的信息。例如,当鼠标悬停在图表的特定数据点上时,数据标签可以显示更详细的数据。以下是一个实现动态数据标签的示例代码:
private void Chart_MouseMove(object sender, MouseEventArgs e) { var hitTestResult = chart.HitTest(e.GetPosition(chart), chart.Series); if (hitTestResult != null) { var label = hitTestResult.SeriesItem as ChartPoint; label.Content = label.Tag; // 更新数据标签的内容 } } 5.2.2 优化数据标签的显示效果
优化数据标签的显示效果通常涉及到字体大小、颜色、背景、位置等属性的调整。下面是一个WPF中调整数据标签样式的示例:
<charting:LineSeries Name="lineSeries1" Title="LineSeries" IndependentValuePath="Key" DependentValuePath="Value" DataPointStyle="{StaticResource DataPointStyle}" ItemsSource="{Binding DataCollection}"> <charting:LineSeries.DataPointStyle> <Style TargetType="charting:DataPoint"> <Setter Property="Template"> <Setter.Value> <ControlTemplate TargetType="charting:DataPoint"> <ContentPresenter Content="{TemplateBinding Content}" ContentStringFormat="{}{0:C}" ContentTemplate="{TemplateBinding ContentTemplate}" Margin="10" TextElement.Foreground="Black"/> </ControlTemplate> </Setter.Value> </Setter> </Style> </charting:LineSeries.DataPointStyle> </charting:LineSeries> 在上述XAML代码段中,数据点模板被自定义以显示带有货币格式的数值。通过设置 ContentPresenter 的 ContentTemplate 和 ContentStringFormat ,我们能够自定义数据标签的显示方式。
通过本章节的介绍,我们深入了解了如何在C#的图表控件中实现数据绑定和数据标签的自定义优化。下一章我们将探讨如何通过自定义颜色和样式来进一步增强图表的视觉效果。
6. 颜色和样式自定义
6.1 颜色主题的自定义和应用
在数据分析和展示中,颜色的作用至关重要。它不仅能吸引用户的注意力,还能帮助我们更好地理解数据的分布和关系。因此,自定义和应用颜色主题是提高图表展示效果的有效手段之一。
6.1.1 设计多彩的图表颜色主题
设计一个多彩的颜色主题,首先需要考虑到图表所展示的数据类型和应用场景。不同的色彩能够传递不同的情感和信息,比如使用蓝色系可以给人以稳定和专业的感觉,而使用暖色系则可以表达温馨和积极的氛围。
在C#中,可以通过以下代码实现自定义颜色主题:
using System.Drawing; using System.Windows.Forms.DataVisualization.Charting; public void CustomizeColorTheme(Chart chart) { // 清除原有的颜色主题 chart.Colors.Clear(); // 添加自定义颜色主题 chart.Colors.Add(Color.CornflowerBlue); chart.Colors.Add(Color.IndianRed); chart.Colors.Add(Color.Gold); // 可以添加更多的颜色以适应不同的图表系列 } 在上述代码中,我们首先清除了Chart控件原有的颜色主题,然后添加了三个自定义颜色。你可以根据需要添加更多的颜色,或者使用循环来动态地生成颜色列表。
6.1.2 应用自定义颜色于图表元素
一旦定义了颜色主题,接下来就是将这些颜色应用到图表的各个元素上。图表控件通常提供了丰富的属性来设置系列的颜色、背景颜色、图表区域颜色等。
例如,将自定义颜色应用到数据系列:
foreach (Series series in chart.Series) { series.Color = chart.Colors[chart.Series.IndexOf(series) % chart.Colors.Count]; } 在这段代码中,我们为每个数据系列分配了一个颜色,颜色是按照自定义颜色列表循环使用的。这样可以确保即使有多个数据系列,每个系列也会有独特的颜色表示。
6.2 样式和动画效果的增强
样式和动画效果可以显著提高用户体验。一个好的动效设计不仅可以使图表更加生动有趣,还可以引导用户的视线和注意力,从而更好地展示数据的关键信息。
6.2.1 实现交互动画增强用户体验
交互动画可以增加用户的参与感和沉浸感,使得用户与图表之间的交互变得更加自然和有趣。例如,当鼠标悬停在某个数据点上时,可以突出显示该点,同时显示详细信息。
以下是实现数据点悬停高亮的示例代码:
chart.SelectionMode = SeriesSelectionTypes.DataPoint; chart.MouseMove += (sender, e) => { // 获取鼠标下的数据系列 var series = chart.GetSeriesAt(e.X, e.Y); // 高亮显示该系列的数据点 if (series != null) { series.Points.ForEach(p => p.Color = Color.Yellow); } }; 在这段代码中,我们将图表的 SelectionMode 设置为 DataPoint ,使得用户可以精确选择数据点。同时,我们通过事件处理函数,在鼠标移动时获取鼠标下的数据系列,并将该系列的所有数据点颜色设置为黄色,实现高亮效果。
6.2.2 优化样式提升图表展示效果
优化样式通常包括对图表的字体、边框、阴影等细节进行调整,以达到美化图表的目的。这不仅可以提高图表的整体视觉效果,还可以增强图表的可读性和专业度。
以调整图表标题样式为例:
private void CustomizeTitleStyle(Chart chart) { chart.Titles[0].Font = new Font("Arial", 14, FontStyle.Bold); chart.Titles[0].Alignment = ContentAlignment.BottomCenter; chart.Titles[0].ADOWColor = Color.Gray; chart.Titles[0].ADOWSize = 4; } 通过上述代码,我们将图表标题的字体修改为粗体的Arial字体,对齐方式设置为底部居中,并添加了灰色阴影效果。这些调整使得图表的标题更加突出和美观。
通过本章的讨论,我们了解了如何通过自定义颜色主题和样式来提升图表的视觉吸引力,以及如何利用交互动画来增强用户体验。在下一章节,我们将继续探讨如何通过增强交互性和动画效果来进一步提升图表的展示效果。
本文还有配套的精品资源,点击获取
简介:本文介绍了C#中饼状图的创建和优化方法。讨论了如何使用.NET内置库(如Windows Forms和WPF Chart控件)及第三方库(如LiveCharts和OxyPlot)来实现高质量的饼状图。重点强调了数据绑定、数据标签、颜色和样式、交互性、动画效果以及性能优化等关键点,以帮助开发者提高软件用户体验。
本文还有配套的精品资源,点击获取
免责声明:本站所有文章内容,图片,视频等均是来源于用户投稿和互联网及文摘转载整编而成,不代表本站观点,不承担相关法律责任。其著作权各归其原作者或其出版社所有。如发现本站有涉嫌抄袭侵权/违法违规的内容,侵犯到您的权益,请在线联系站长,一经查实,本站将立刻删除。 本文来自网络,若有侵权,请联系删除,如若转载,请注明出处:https://haidsoft.com/147570.html