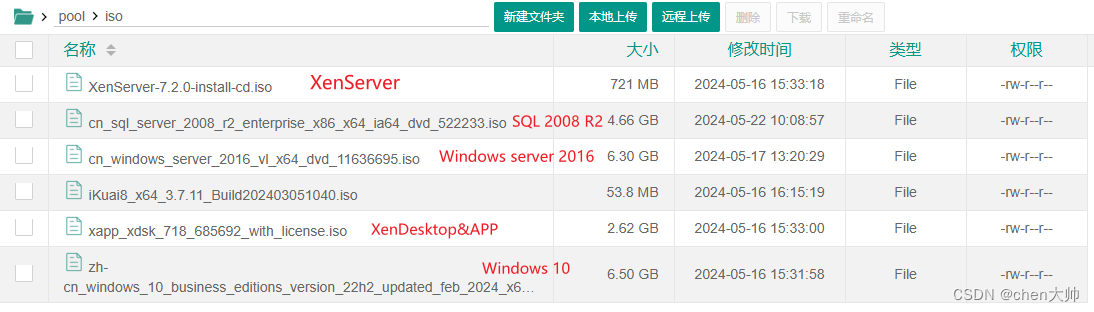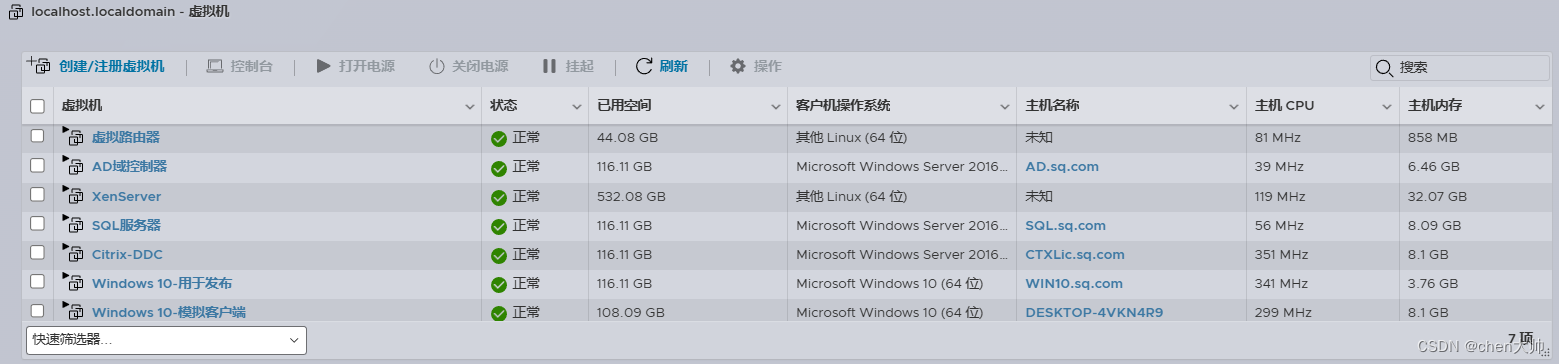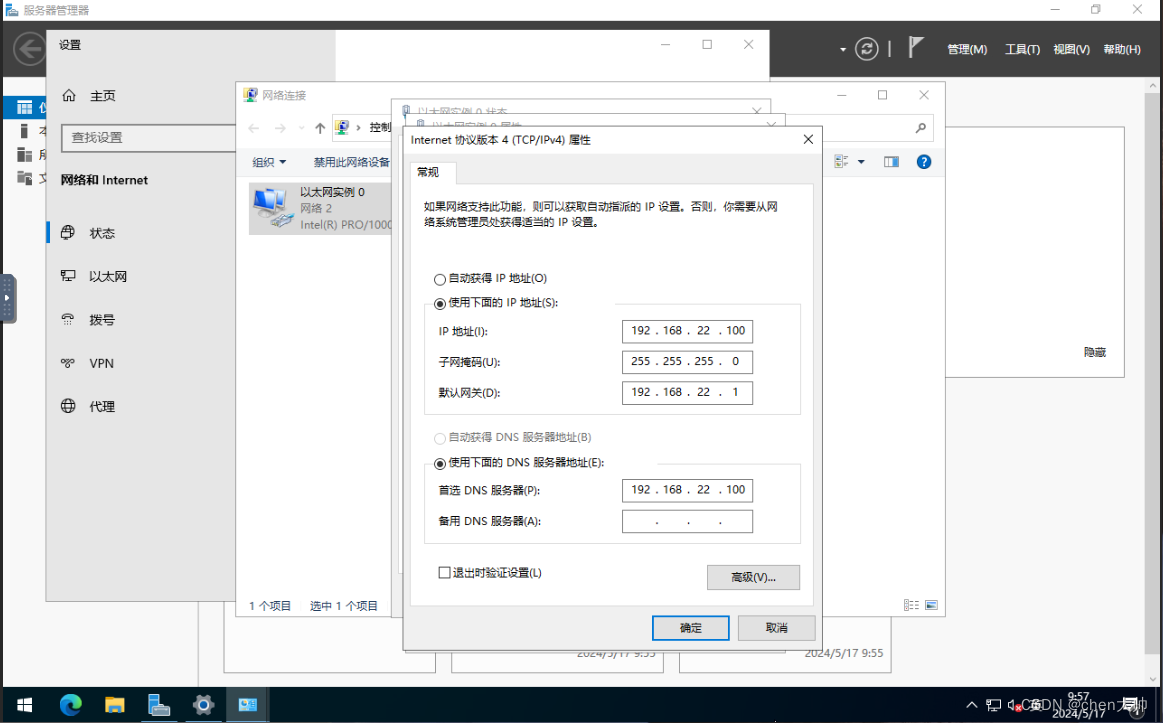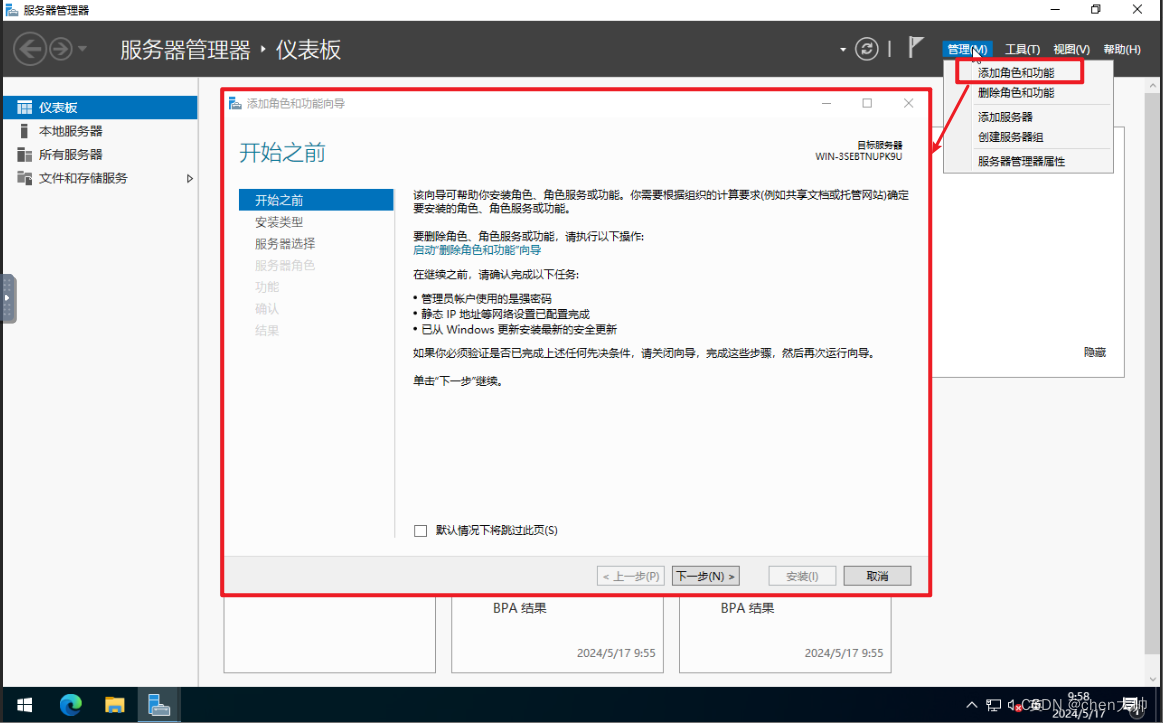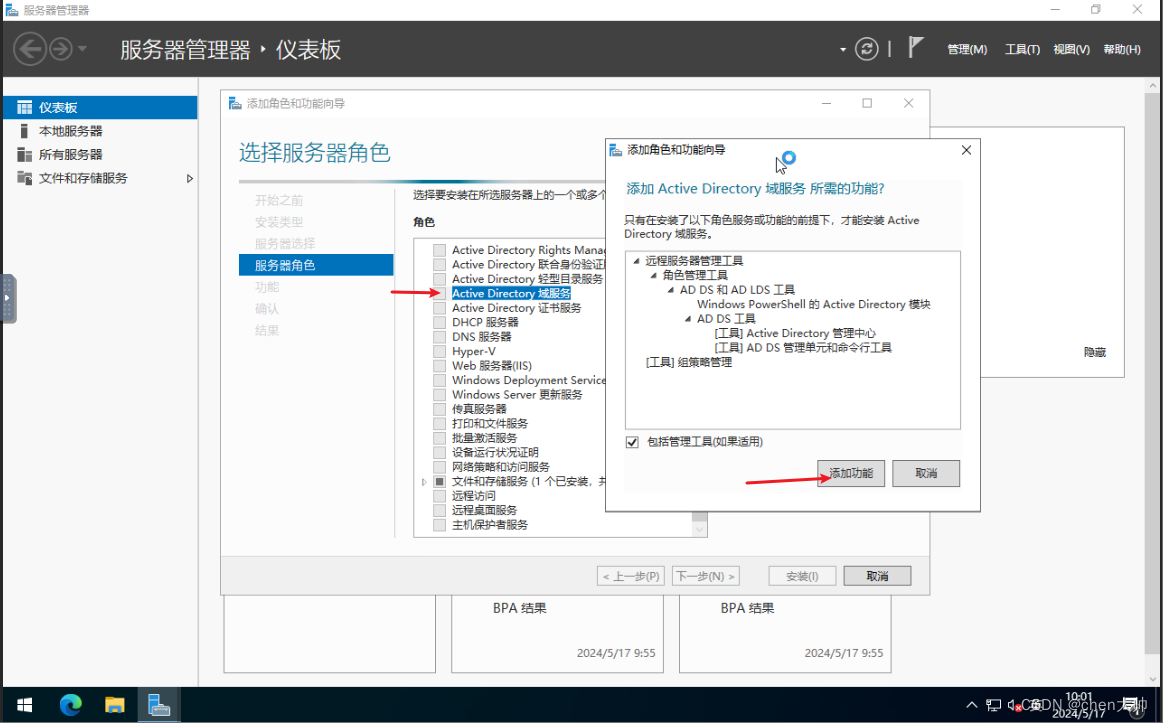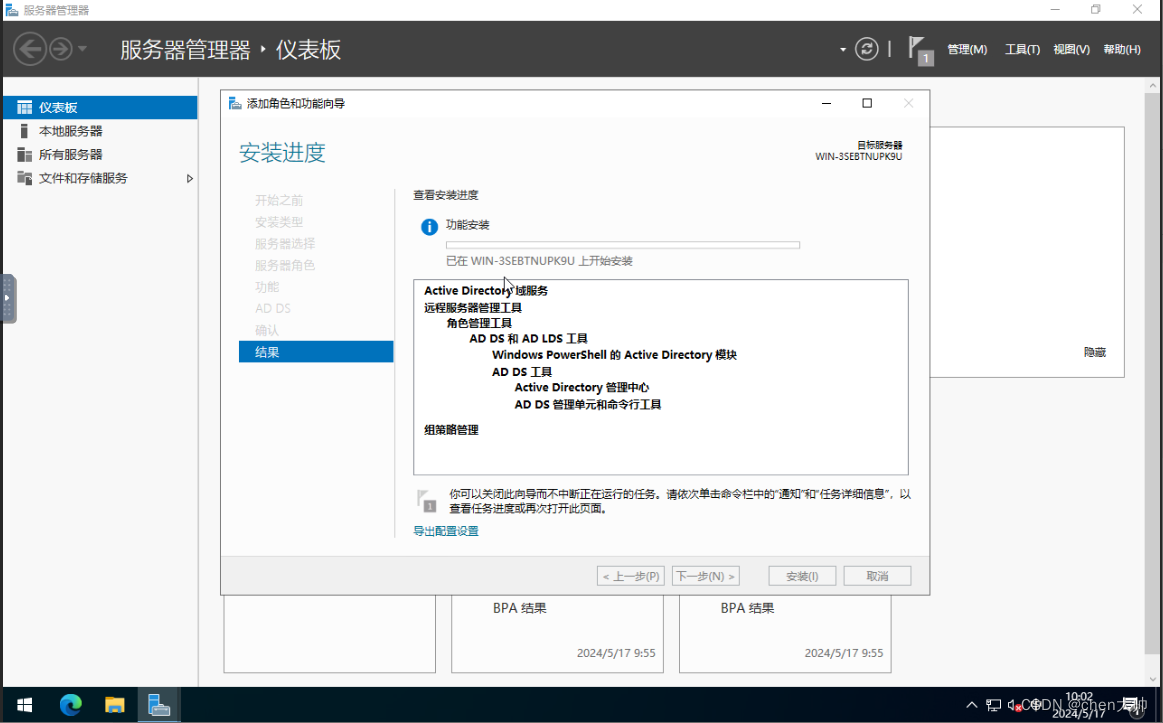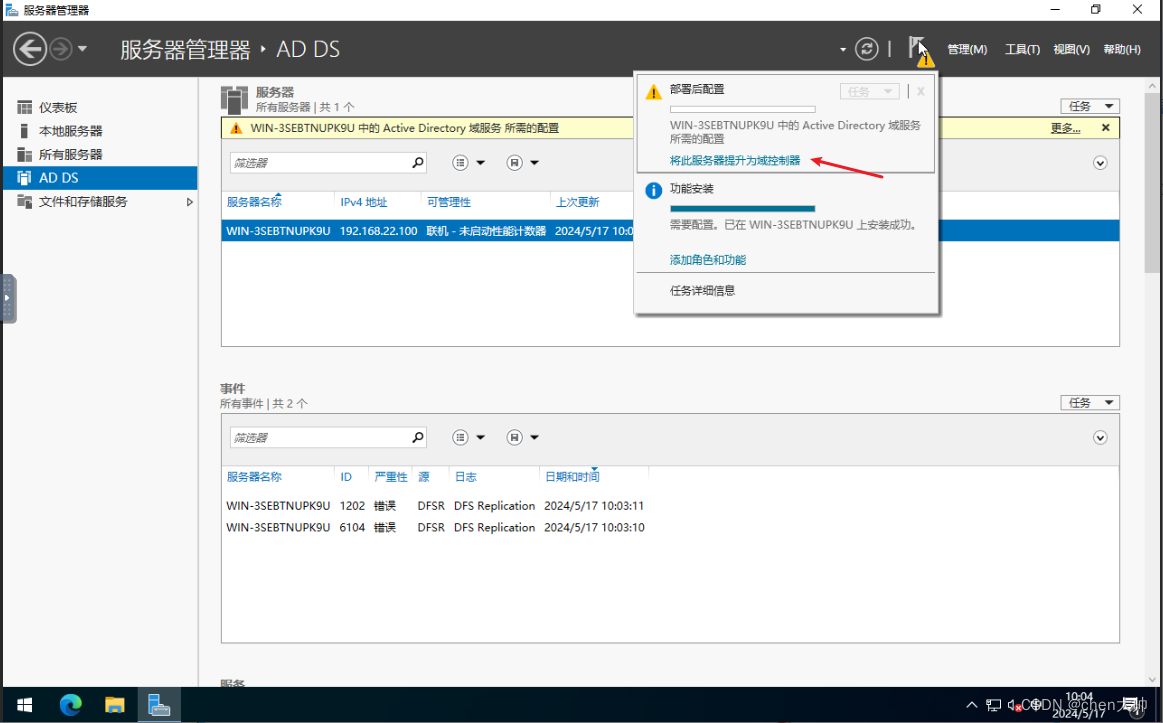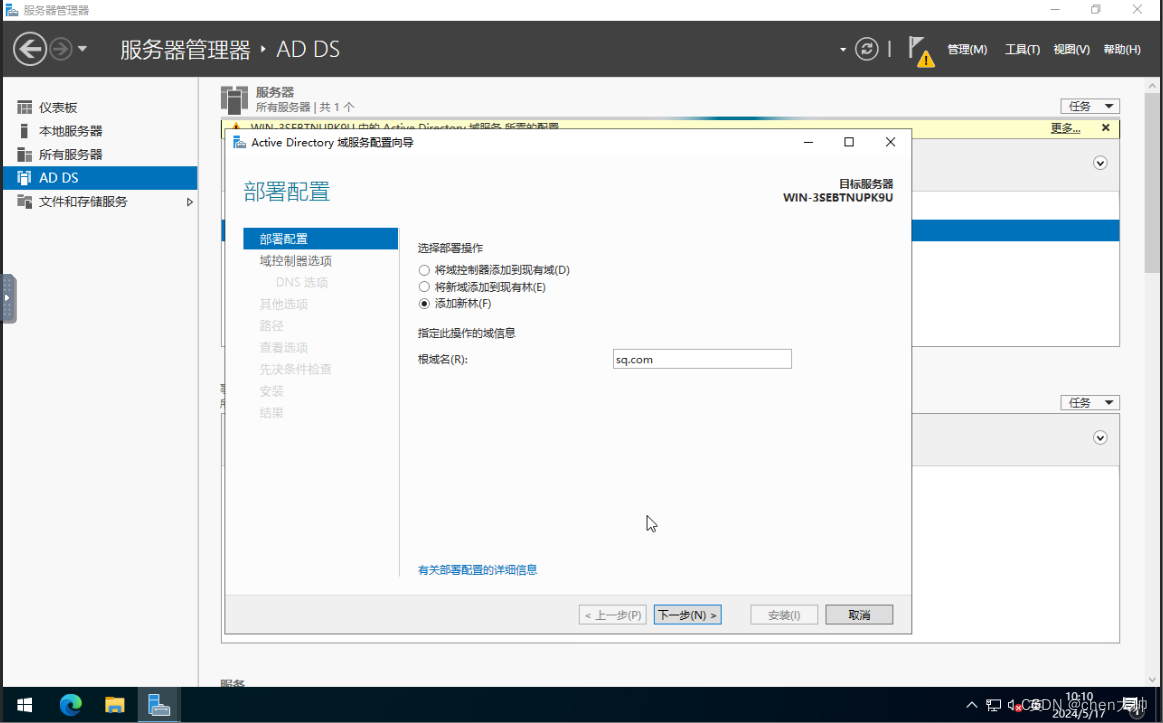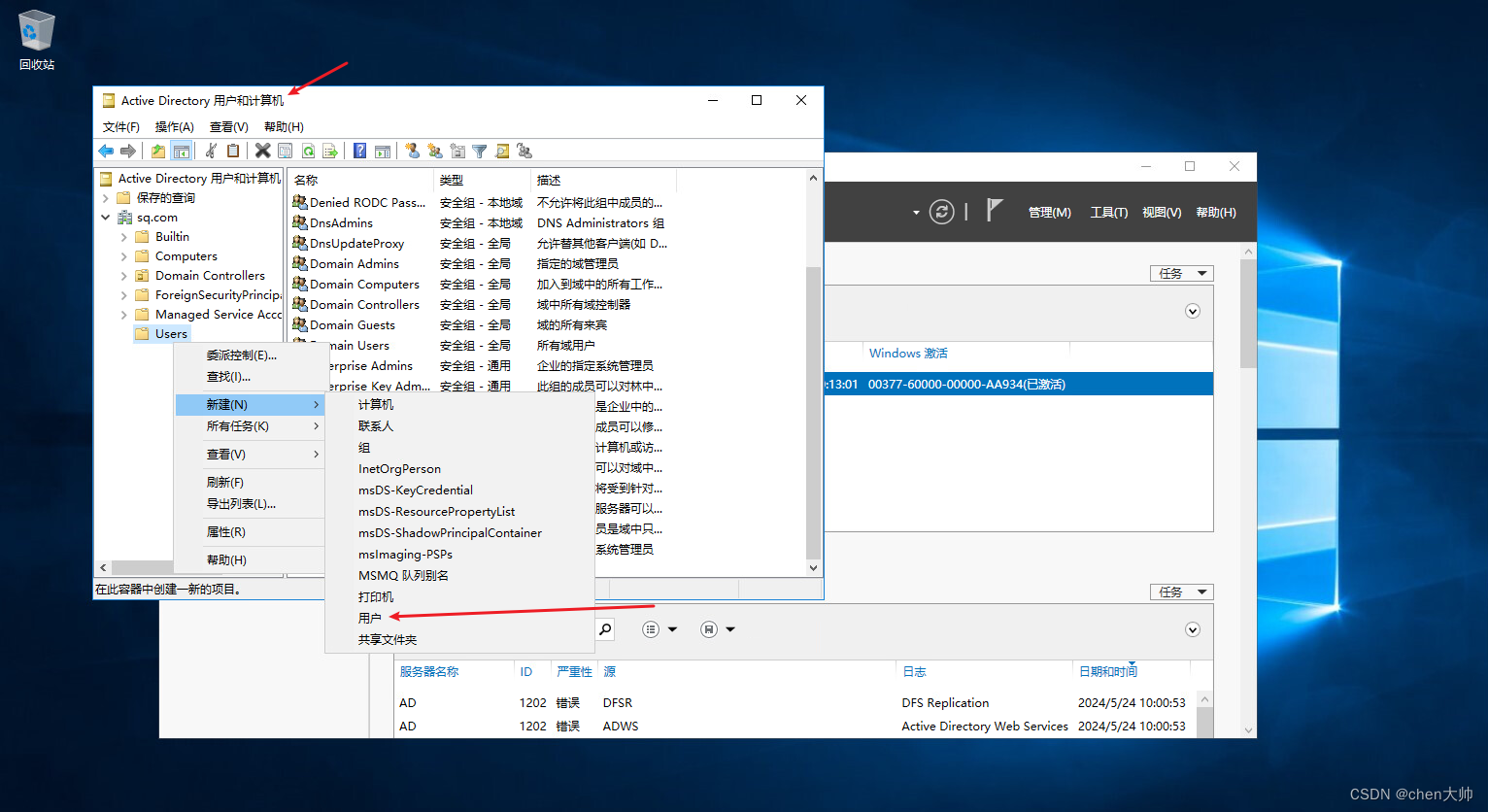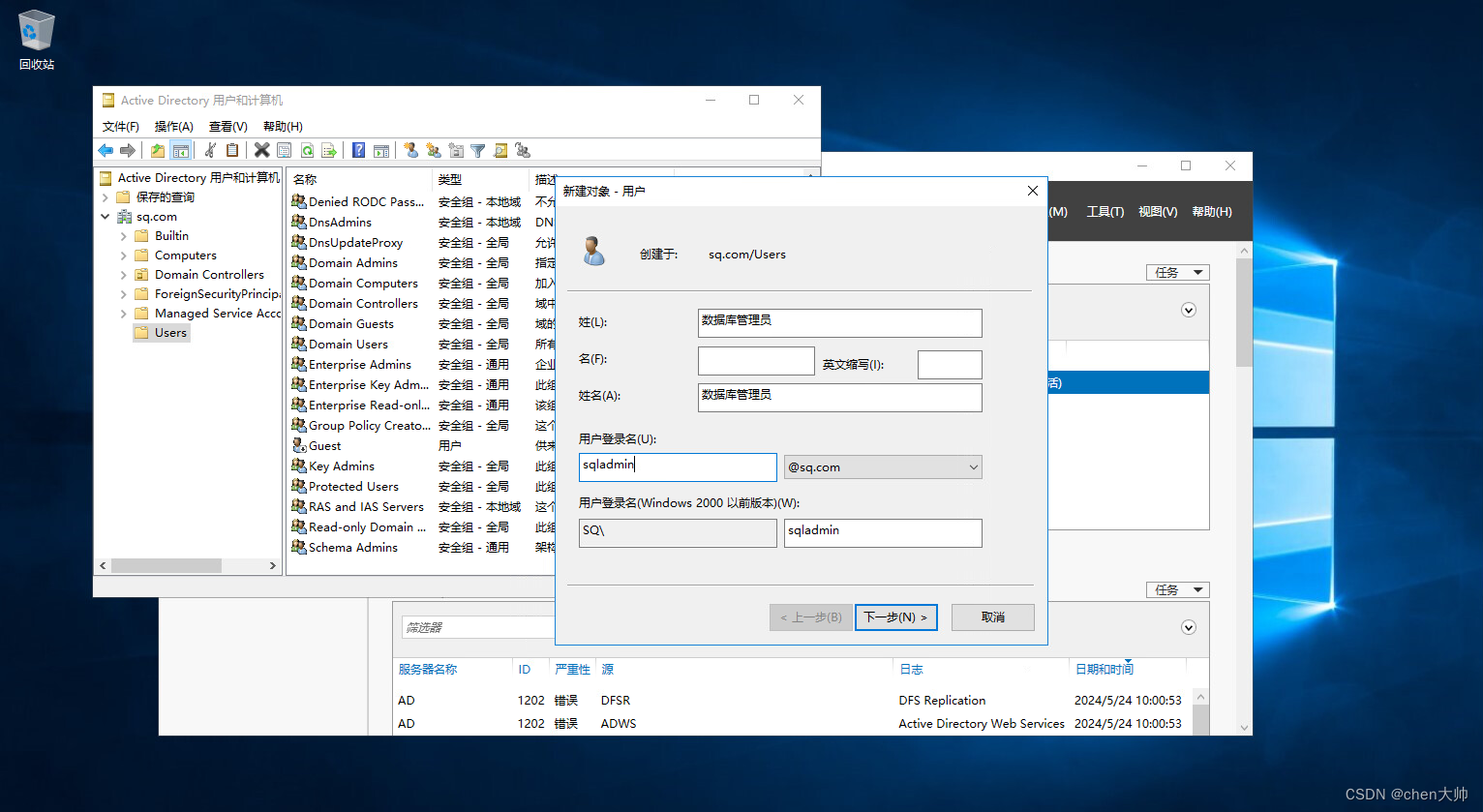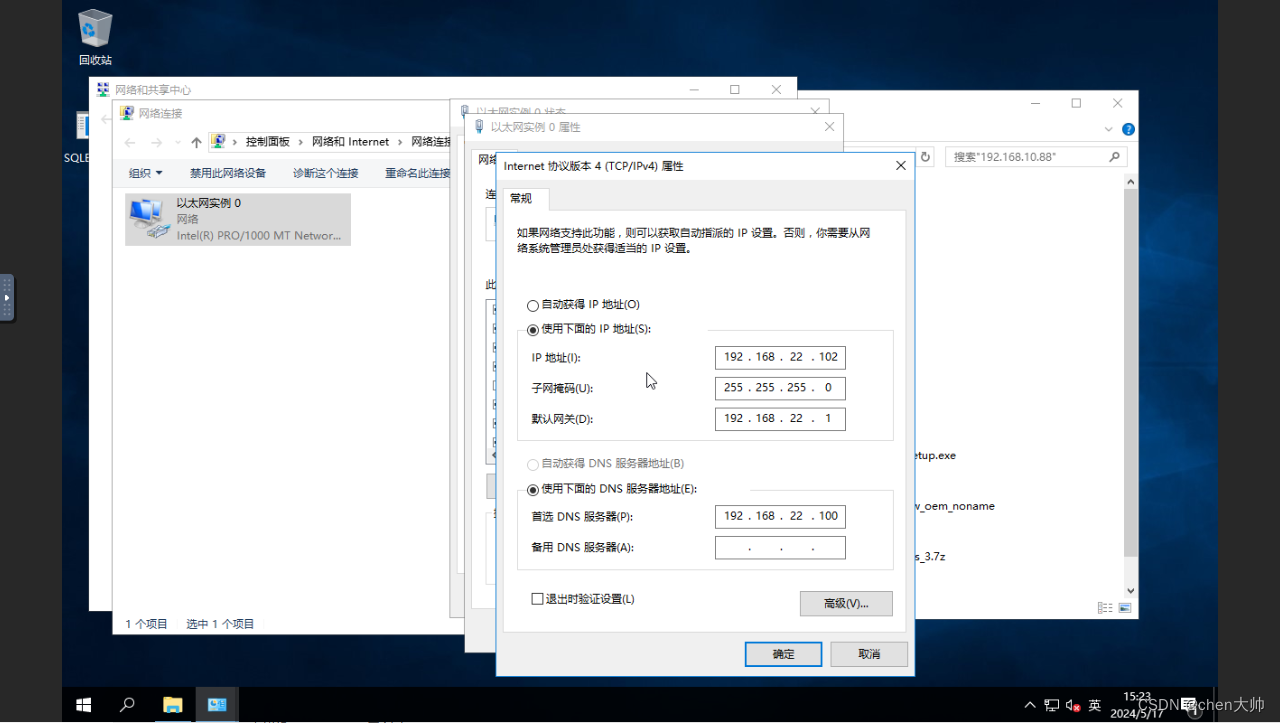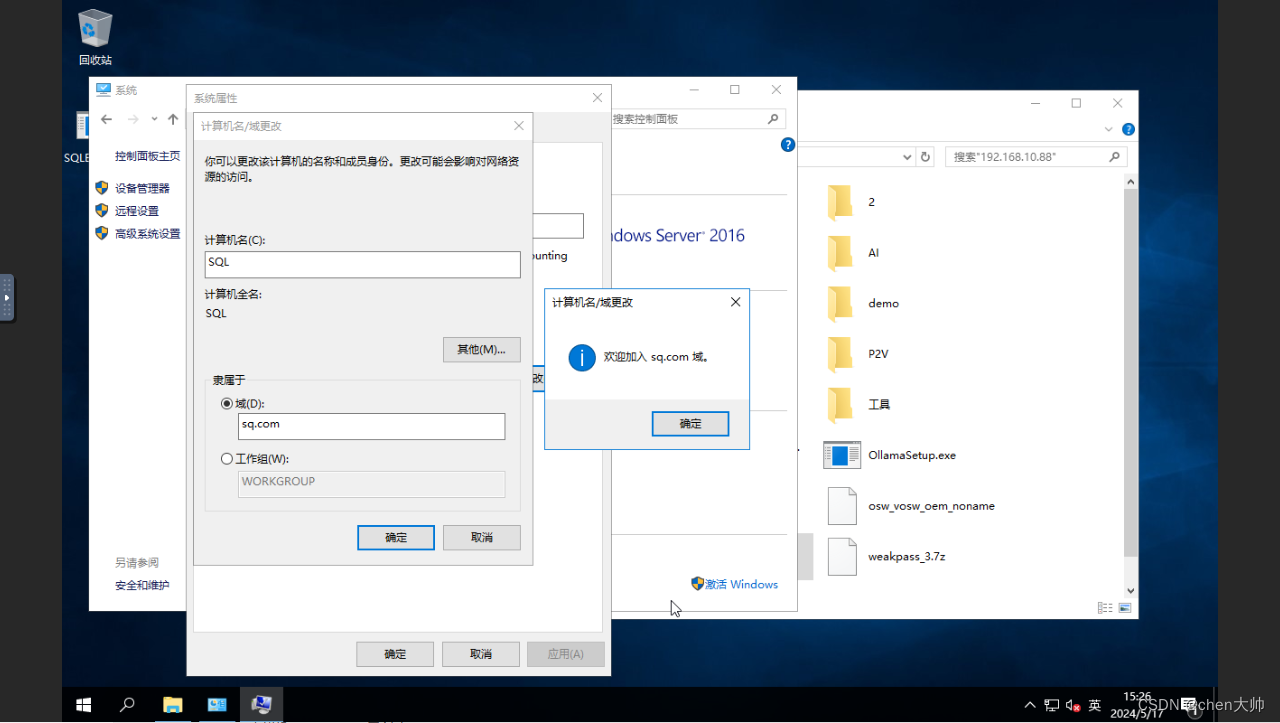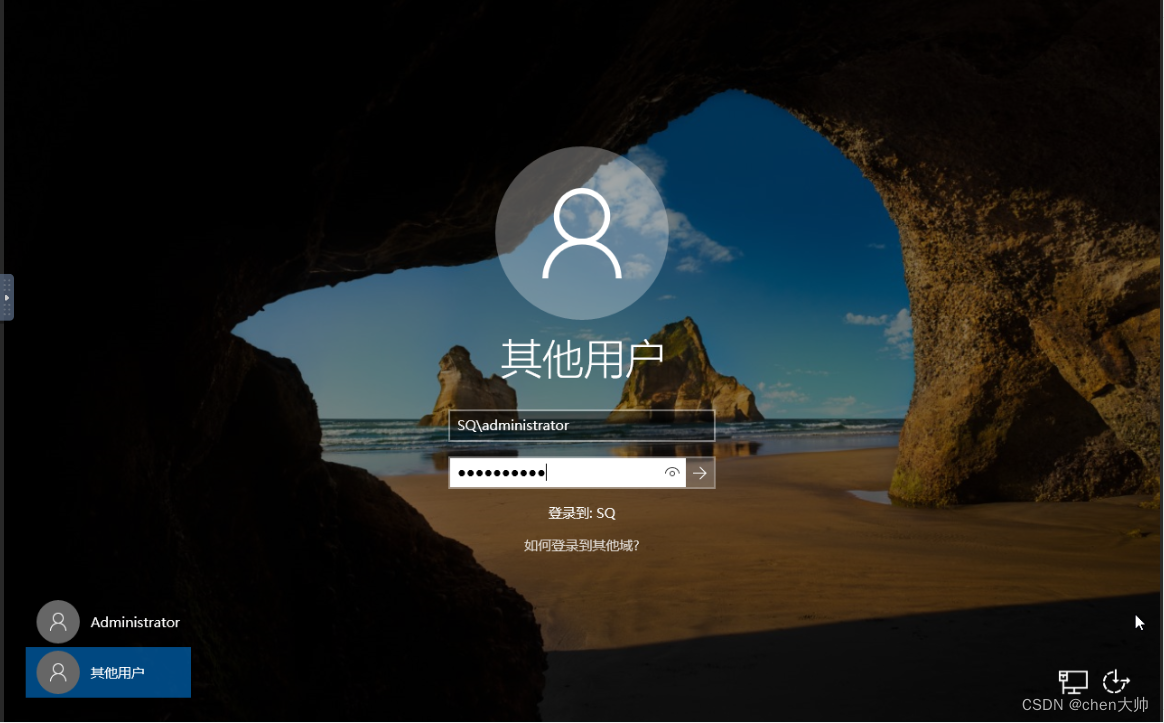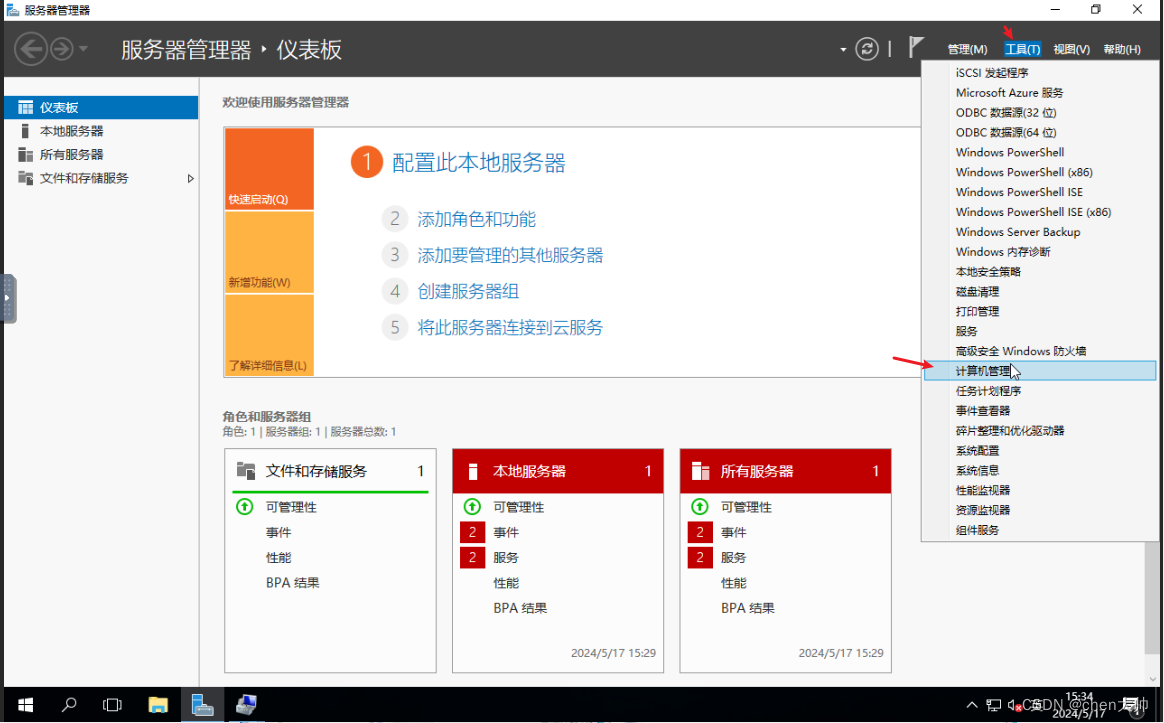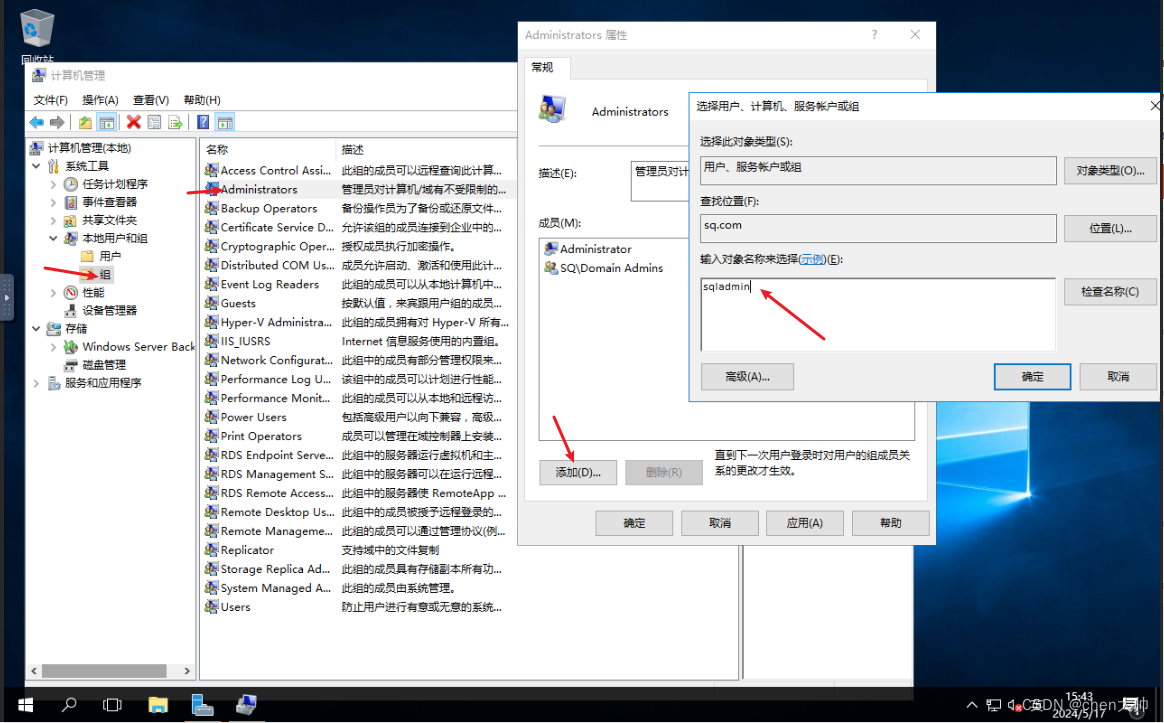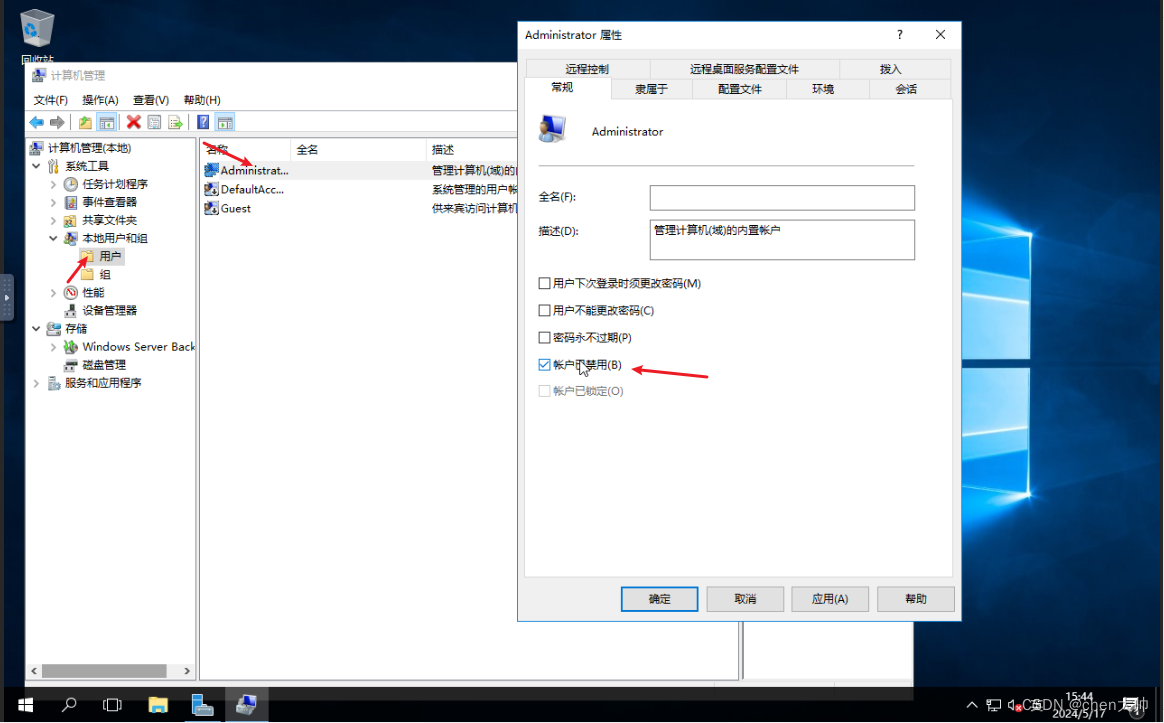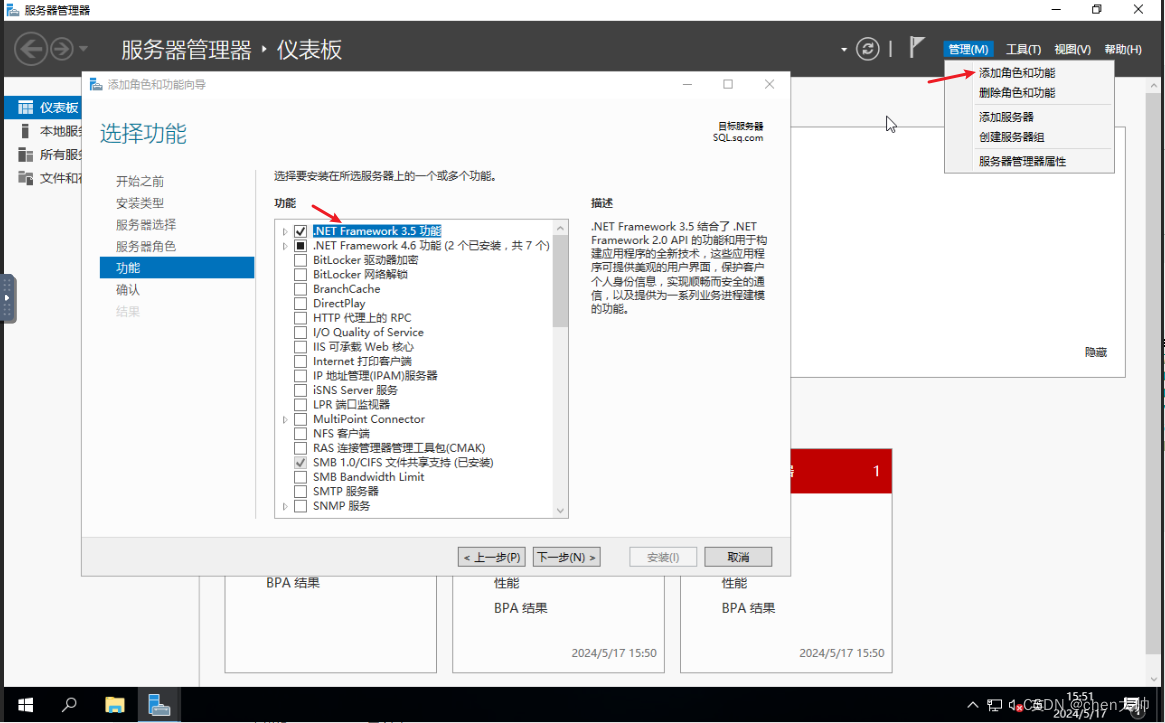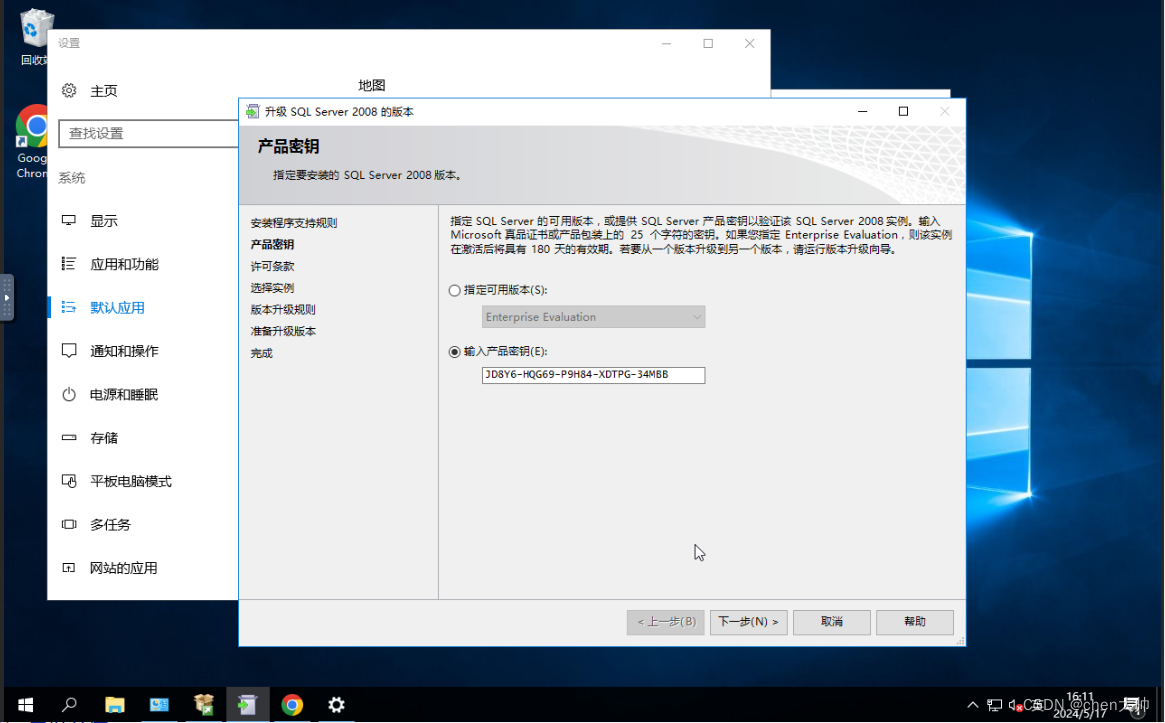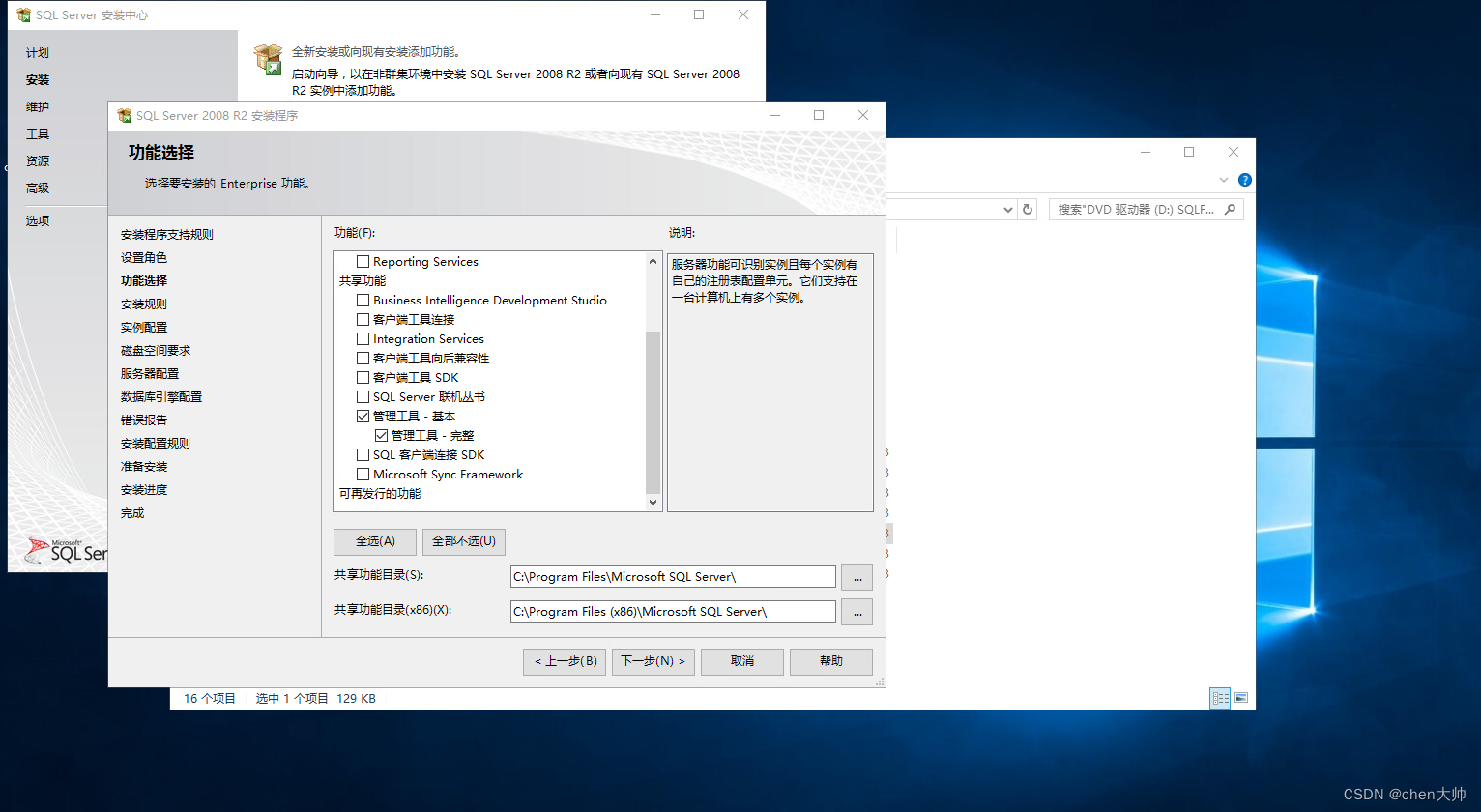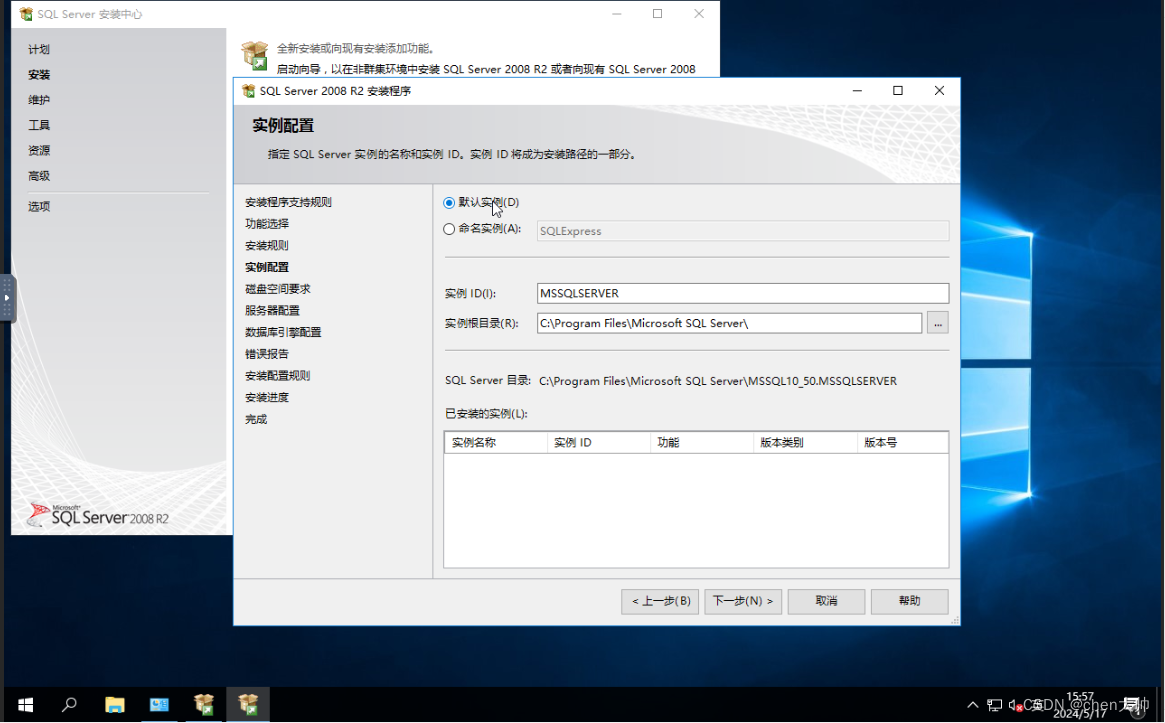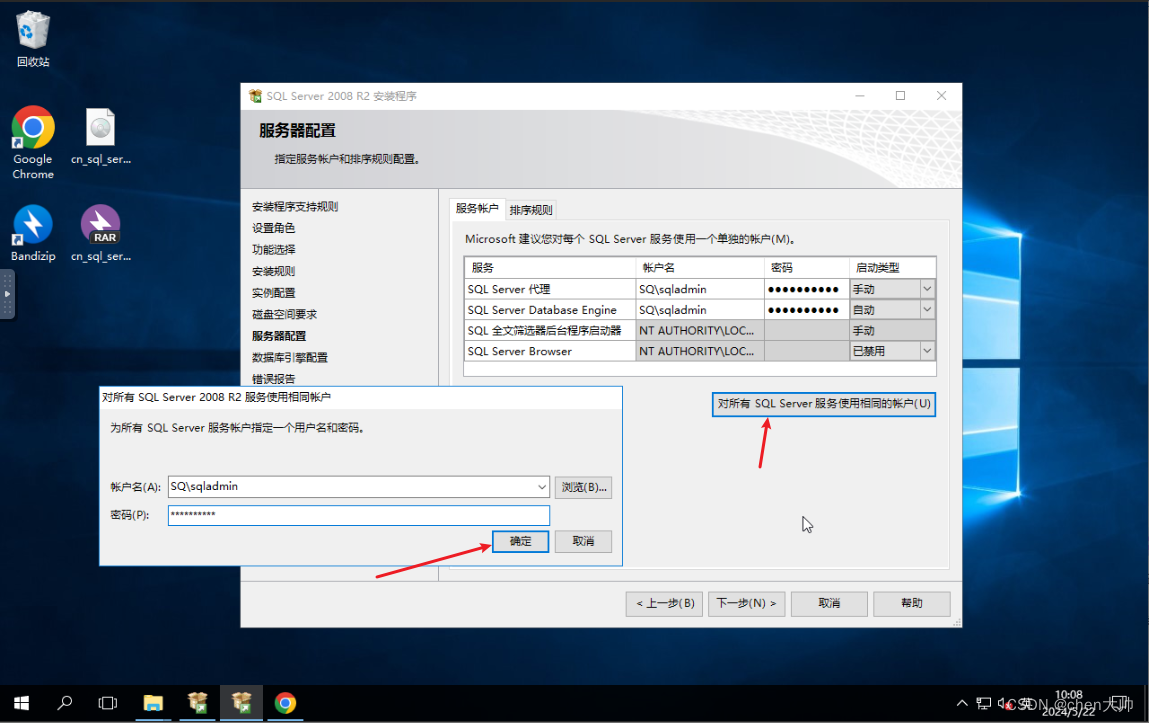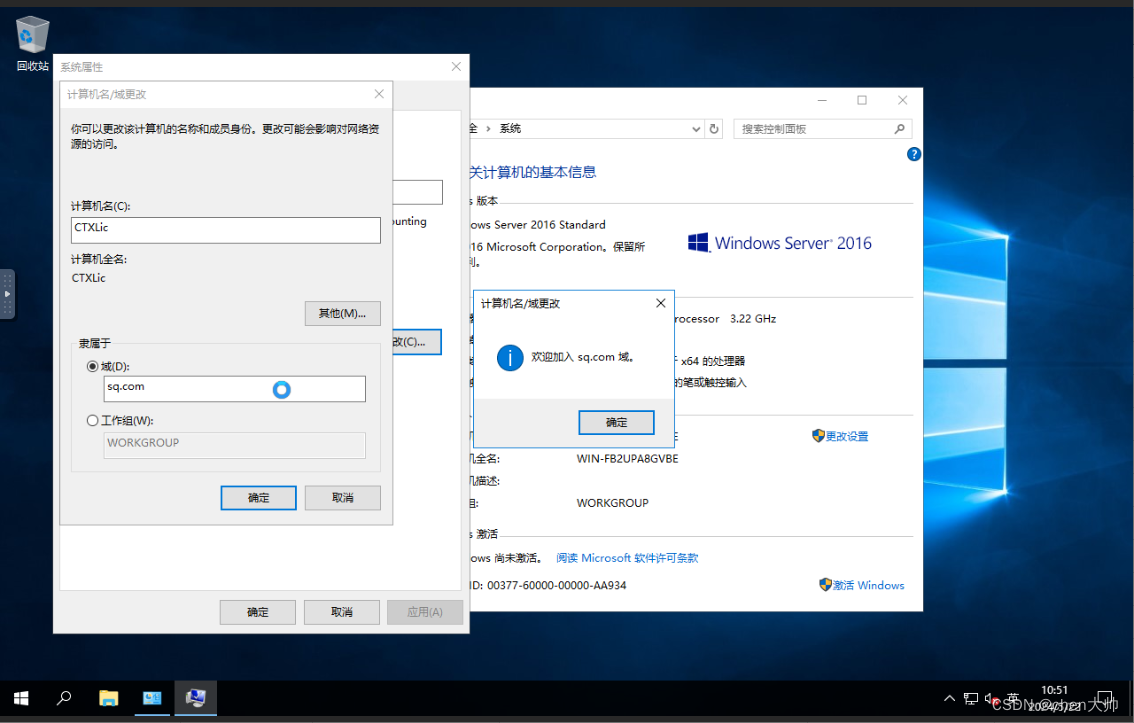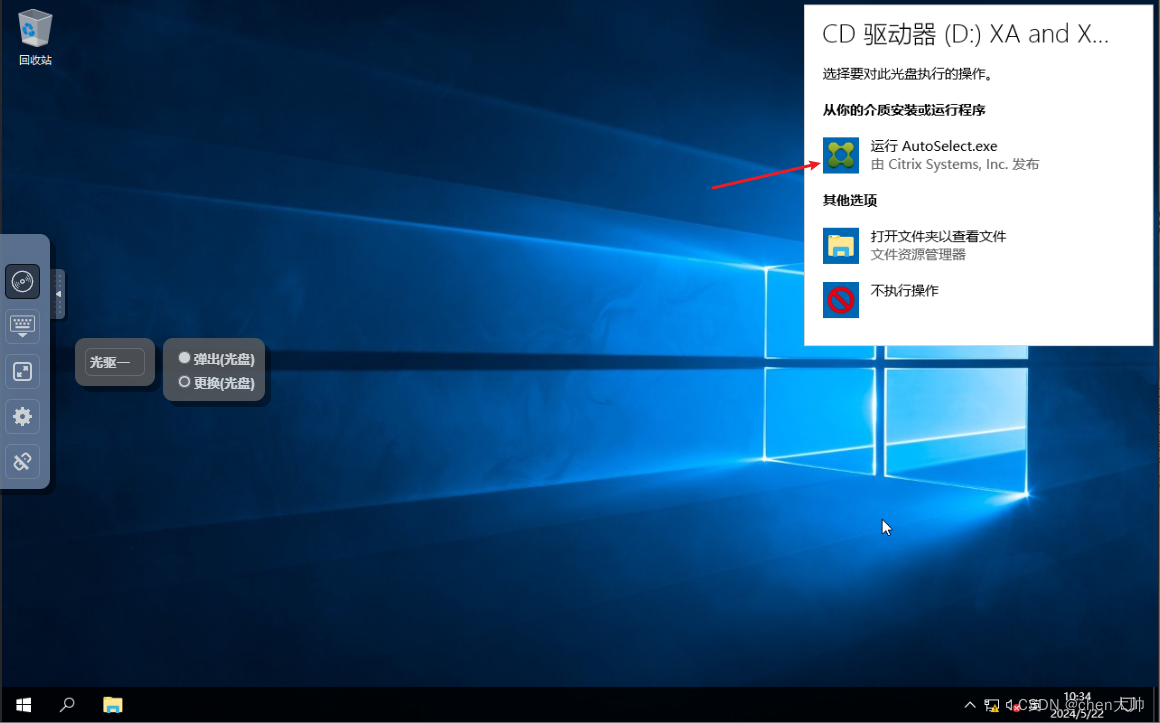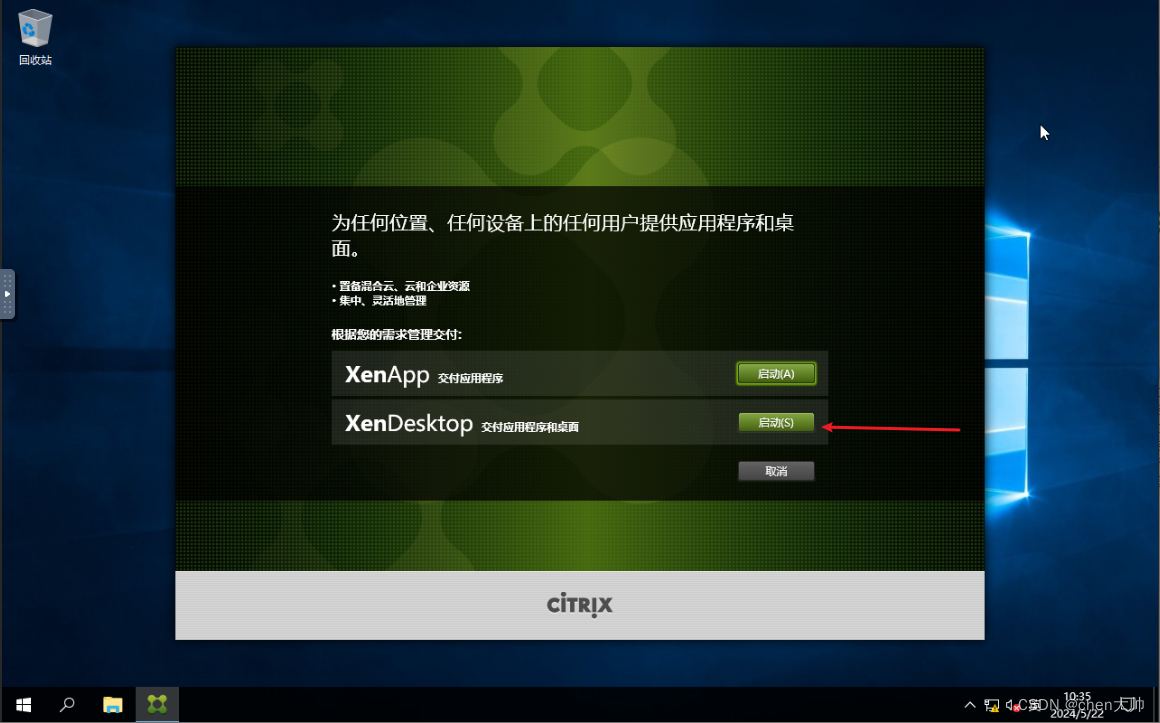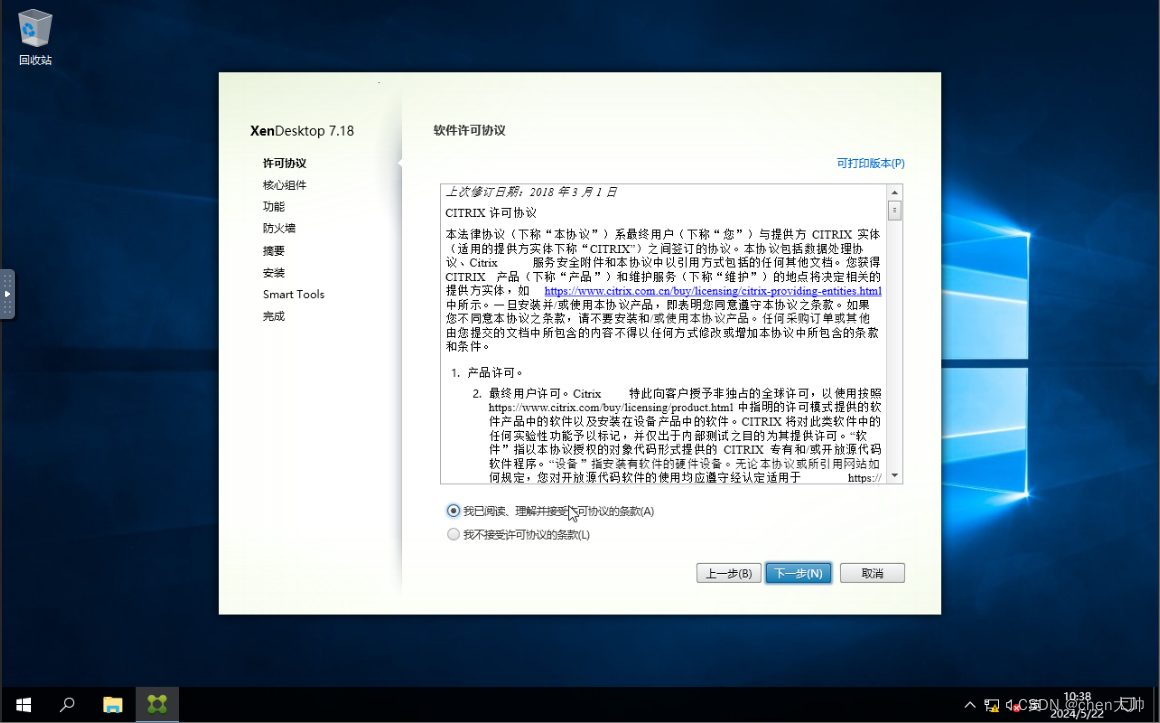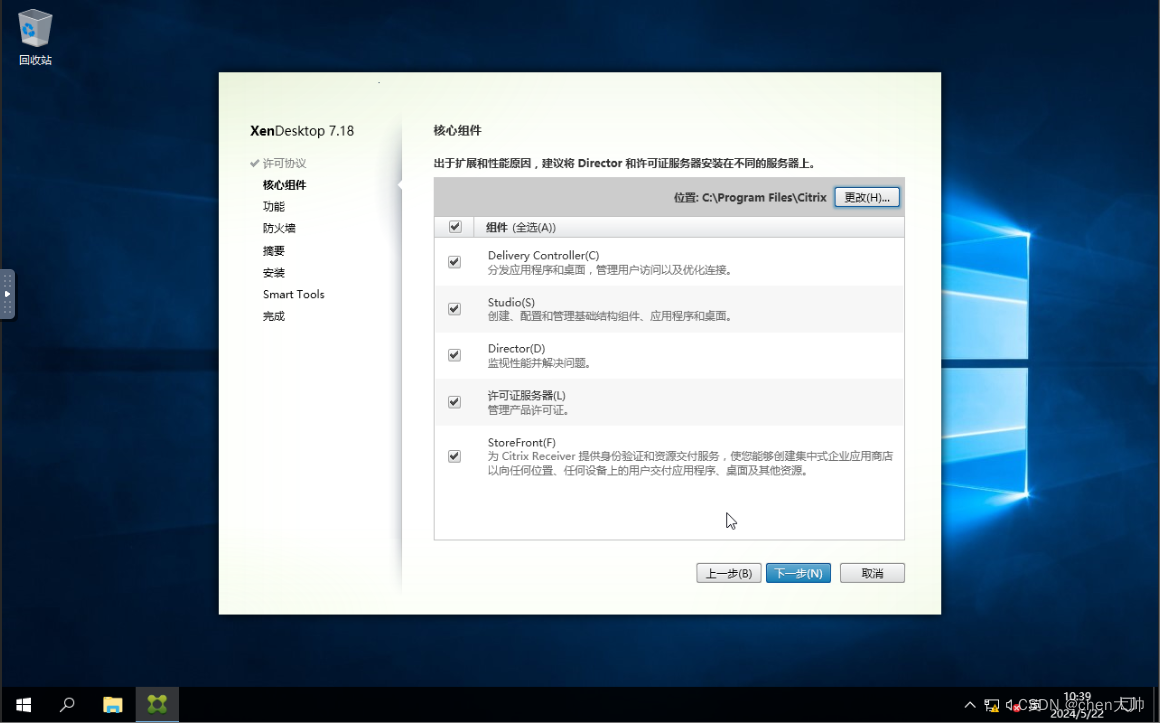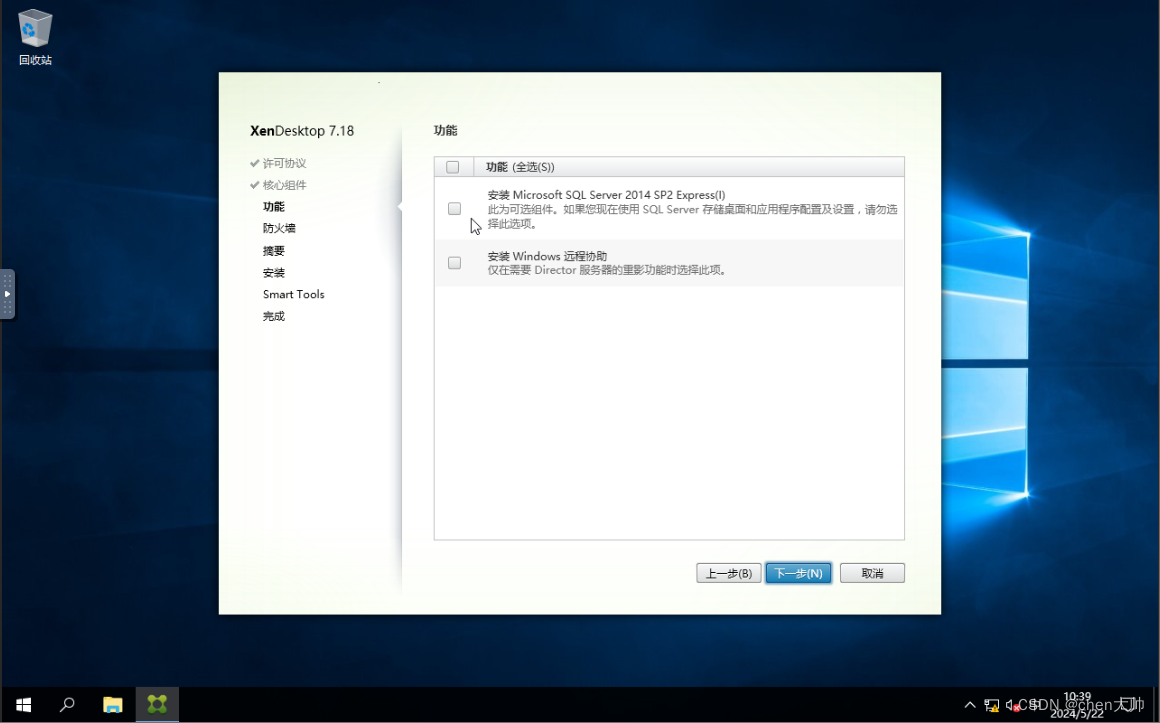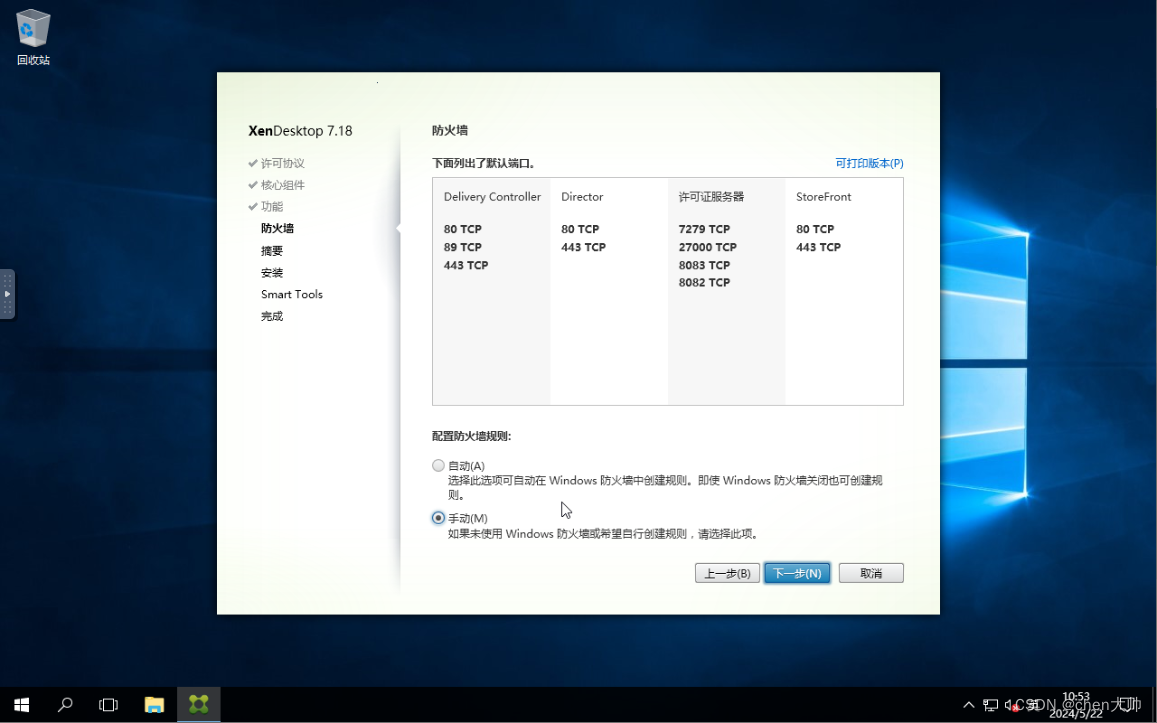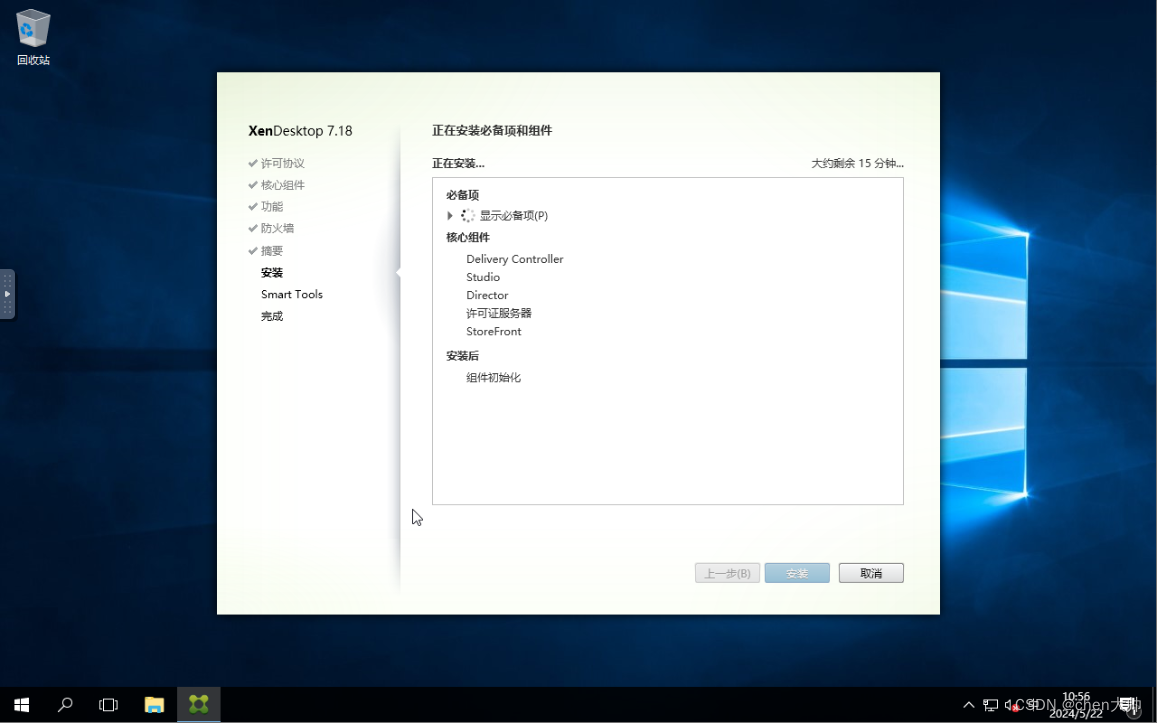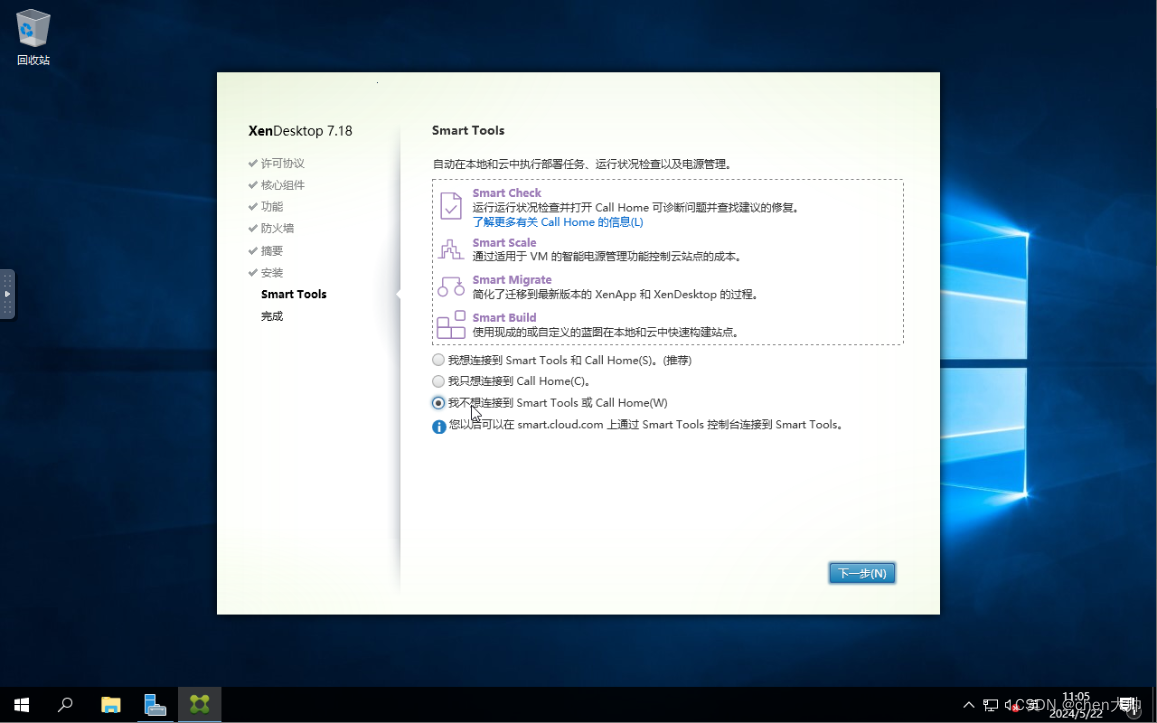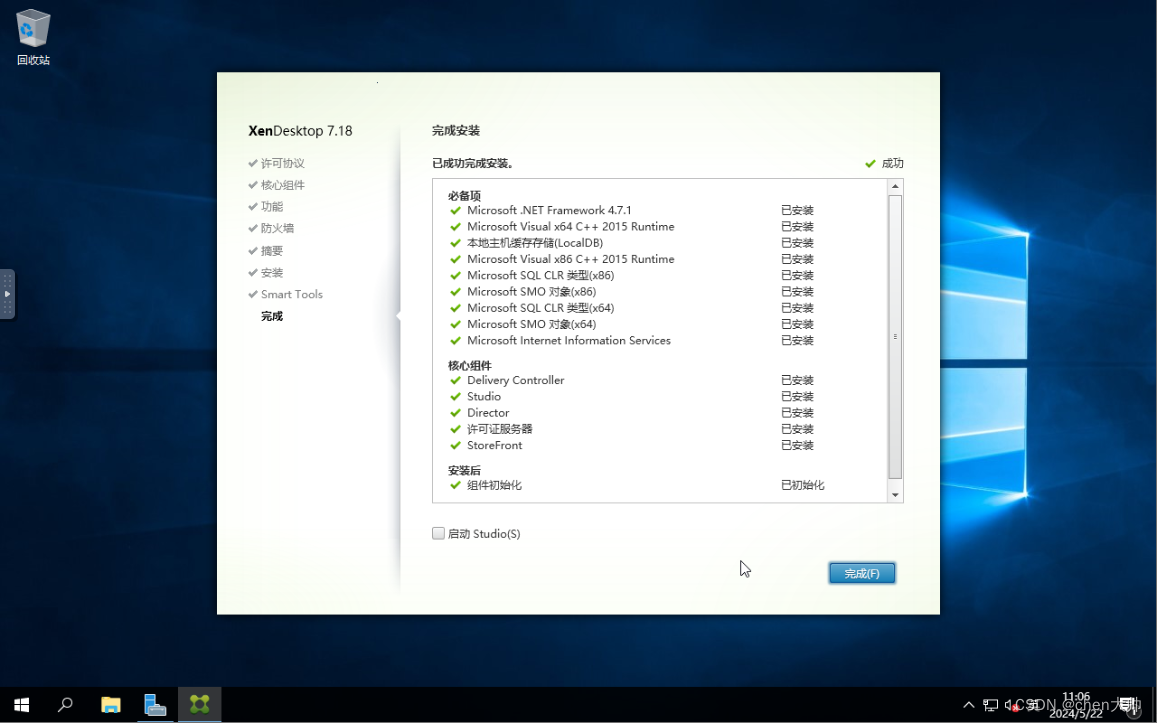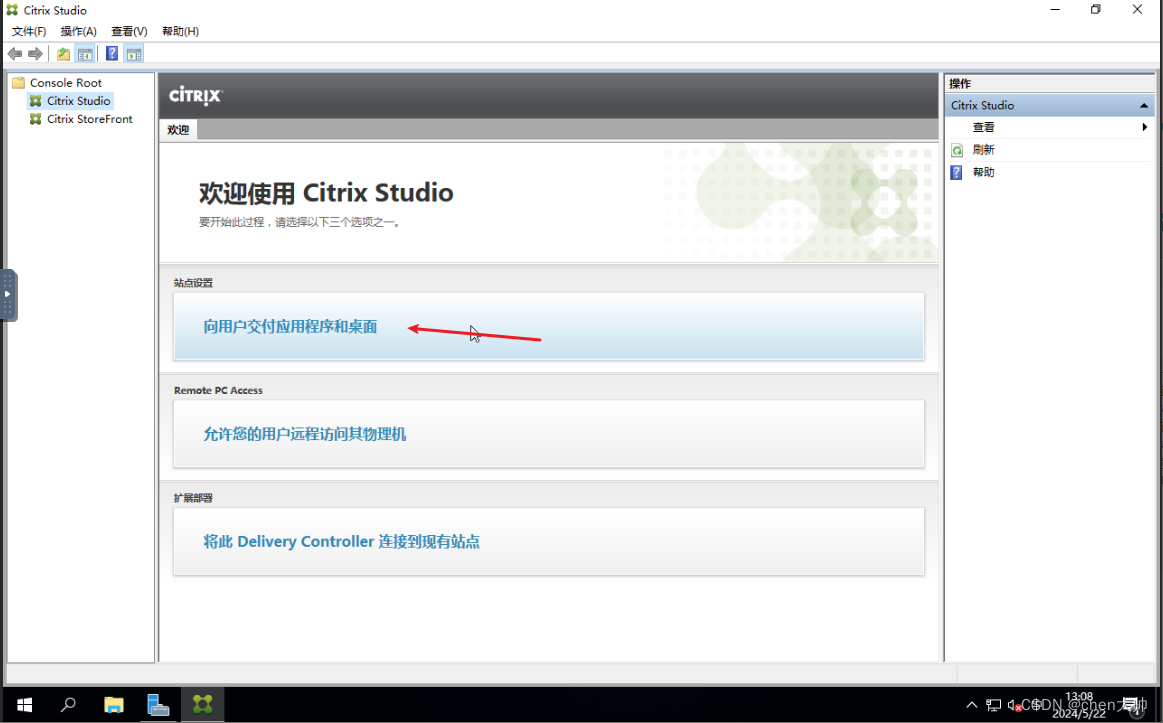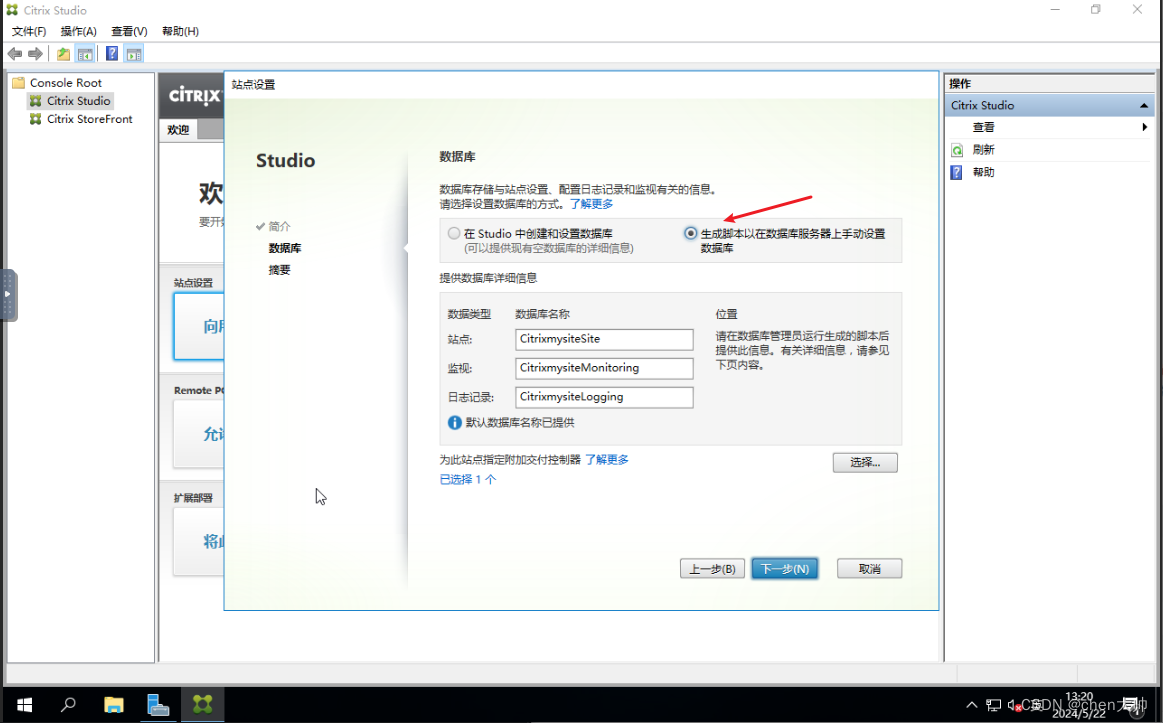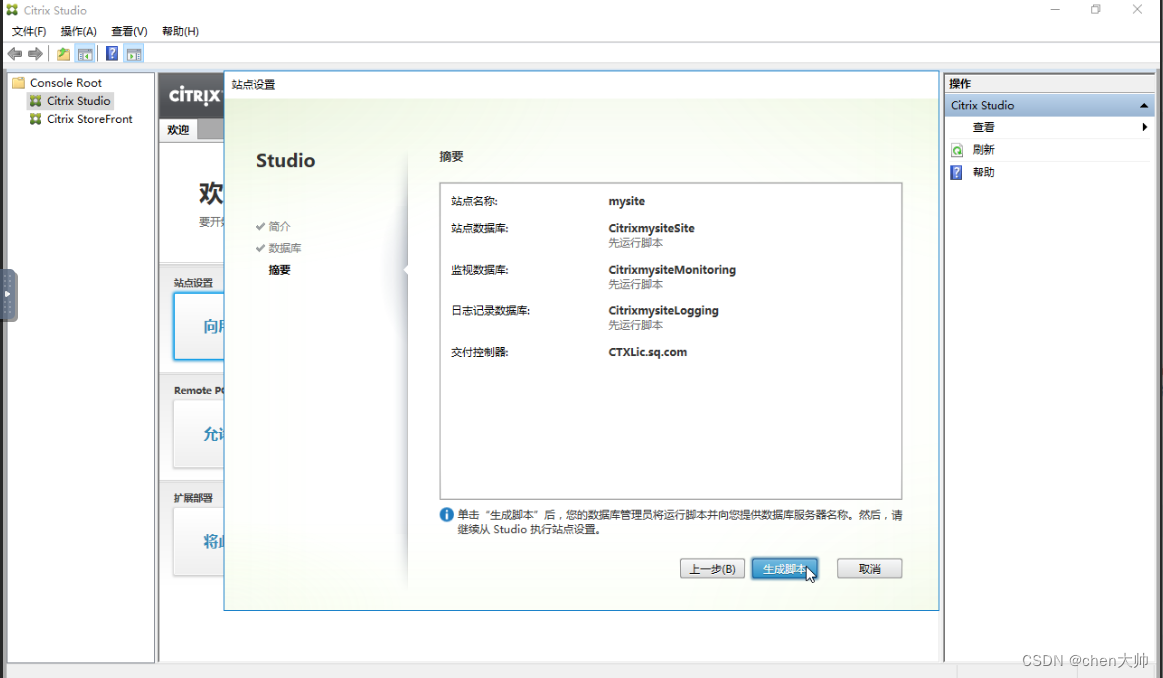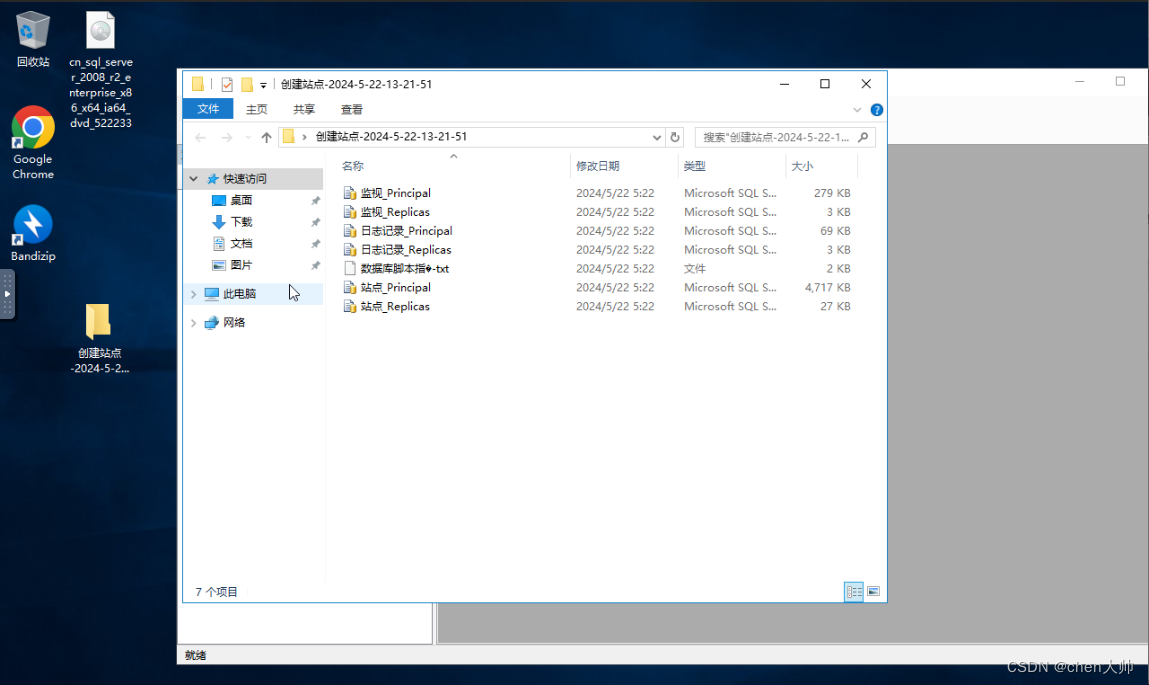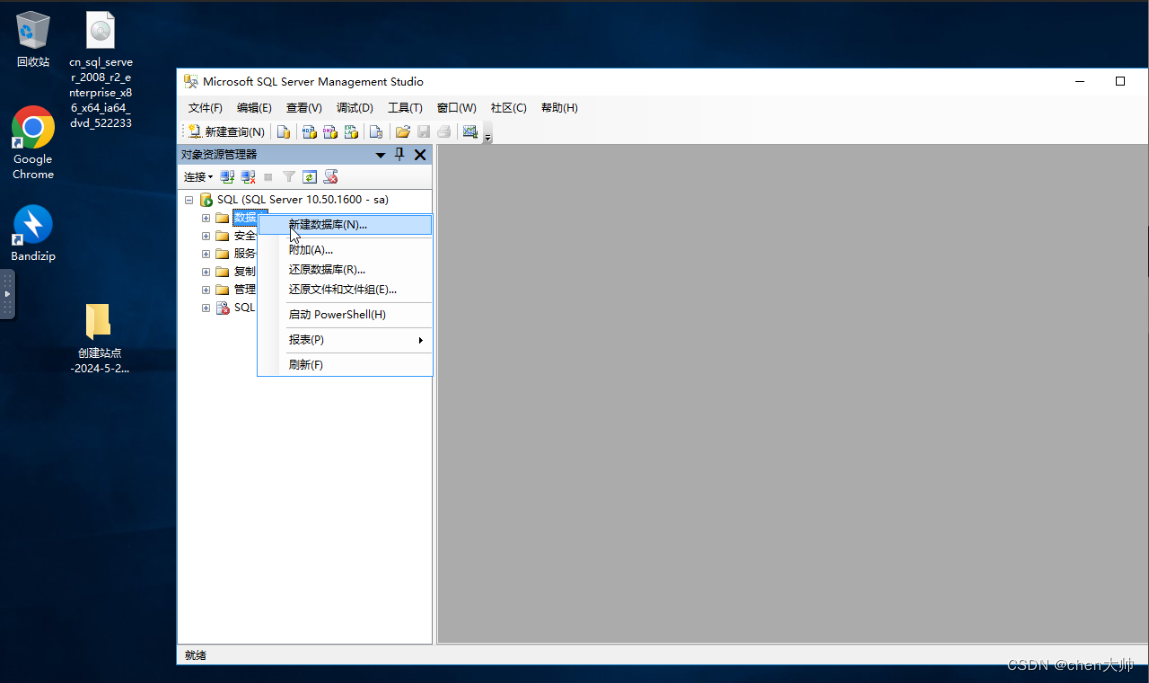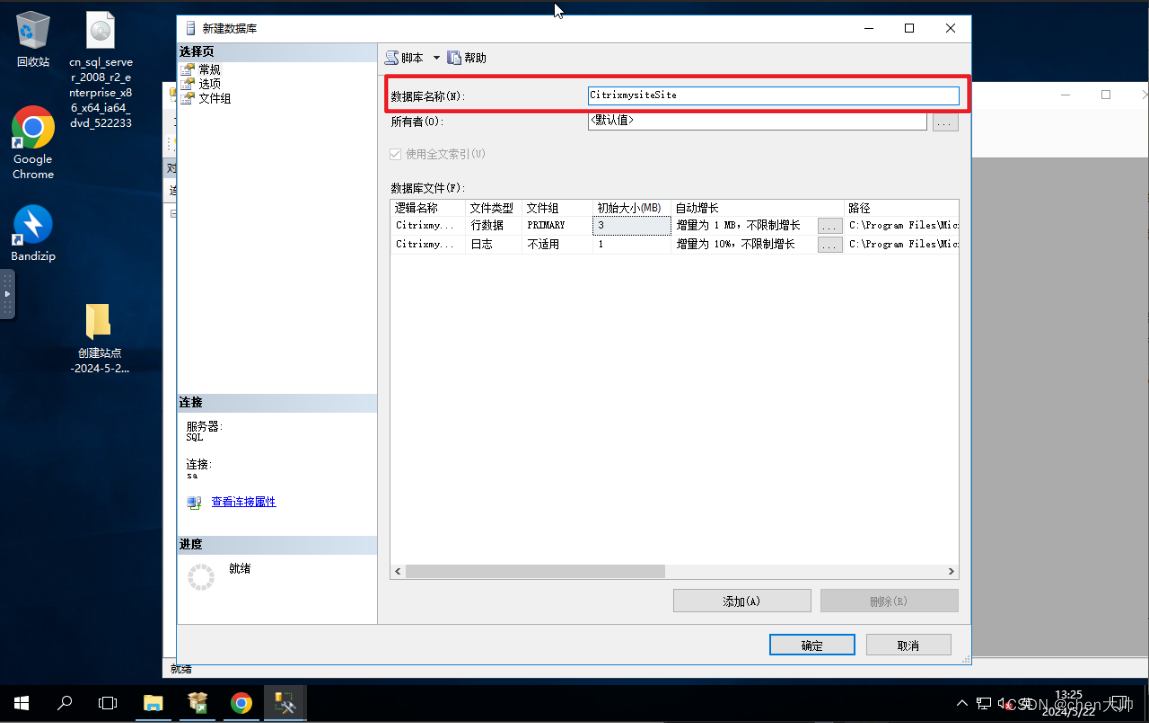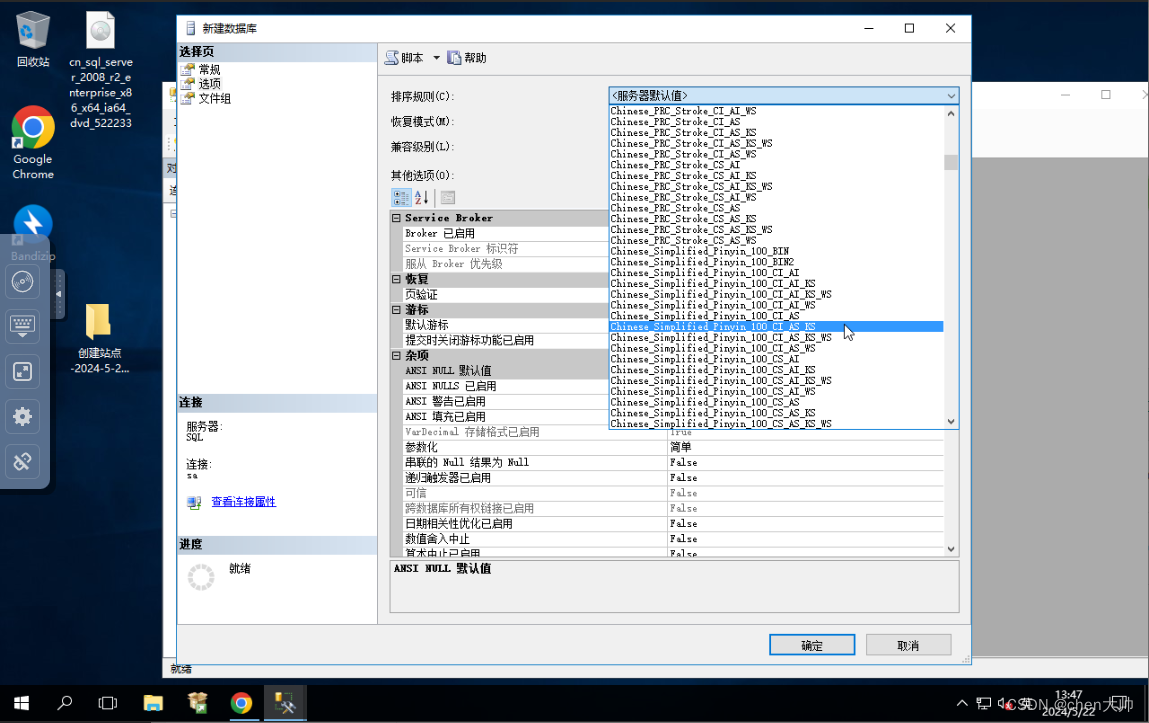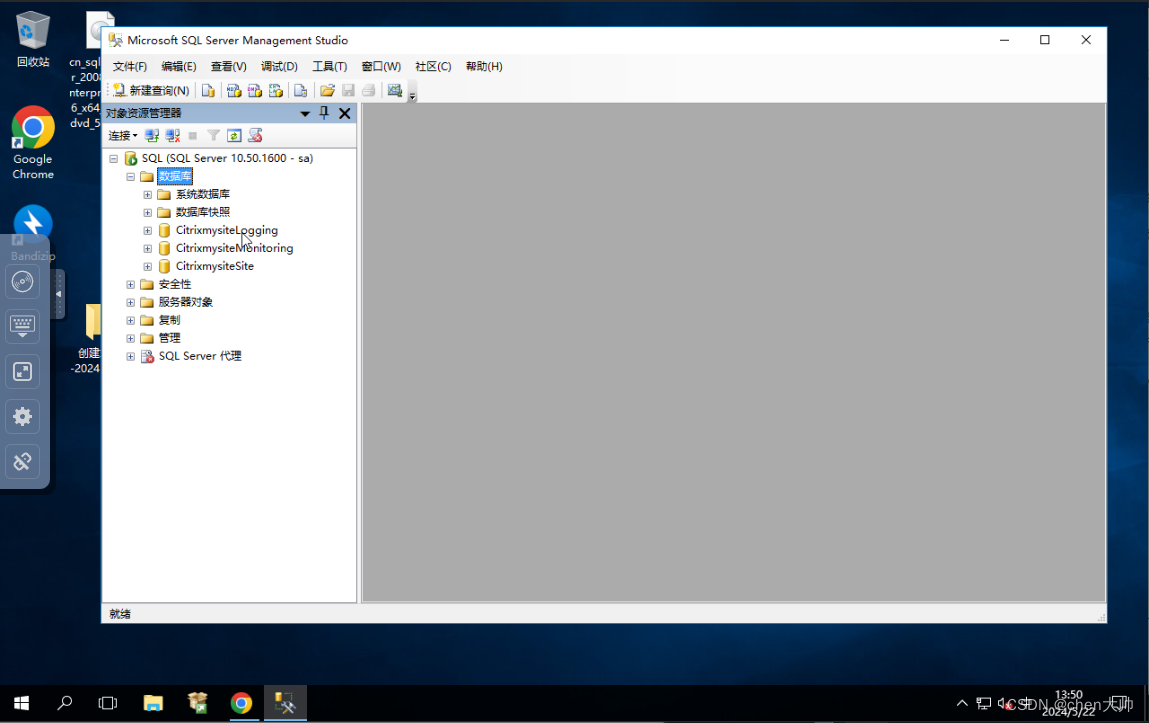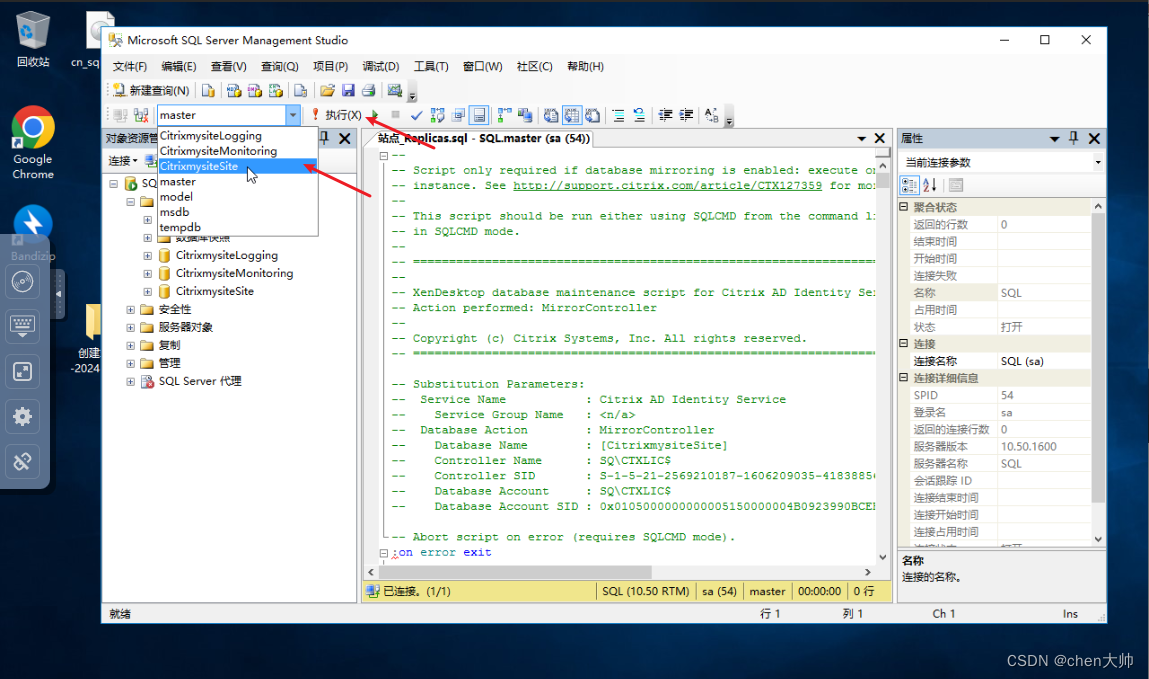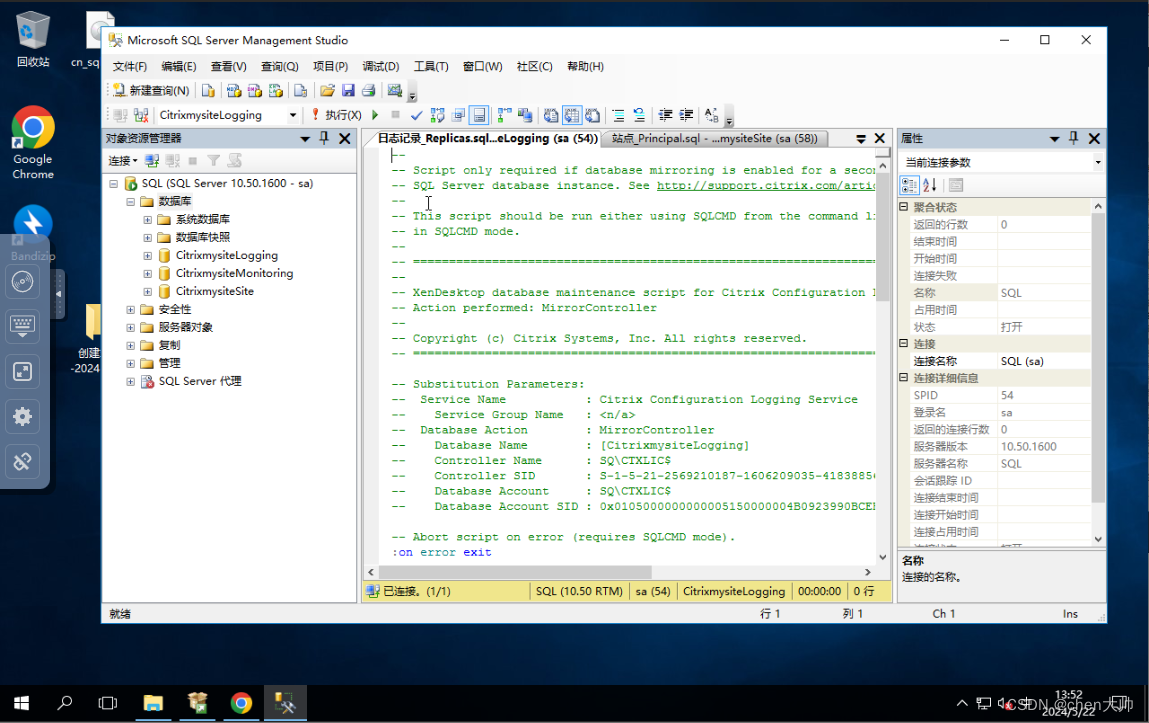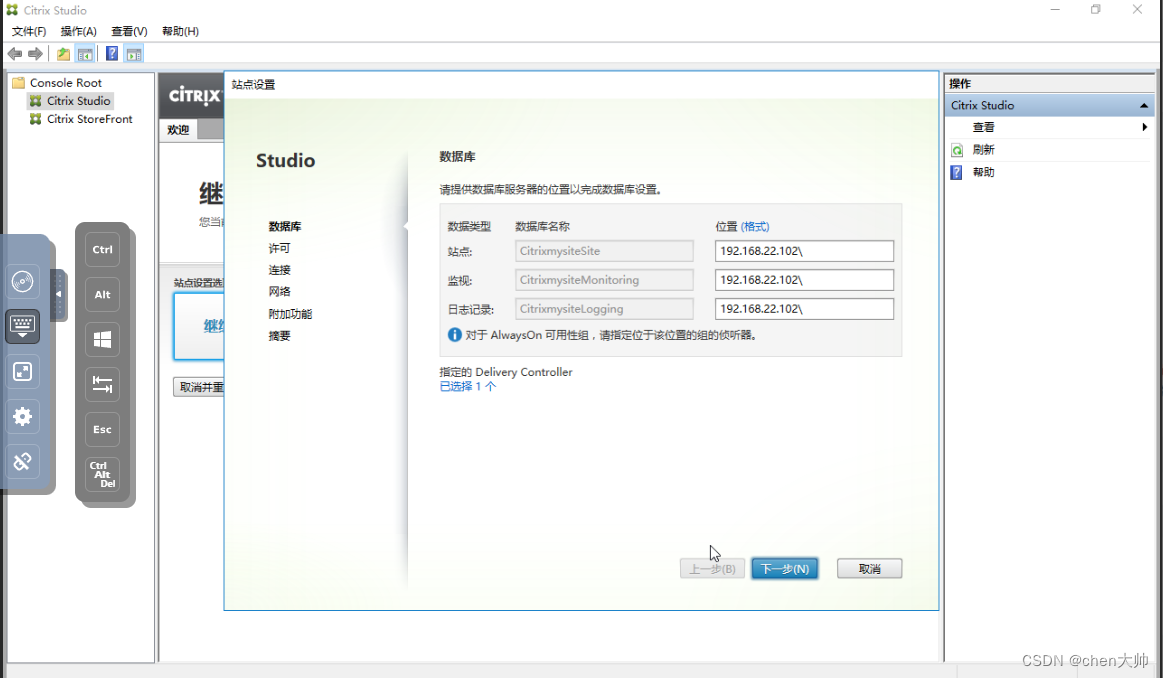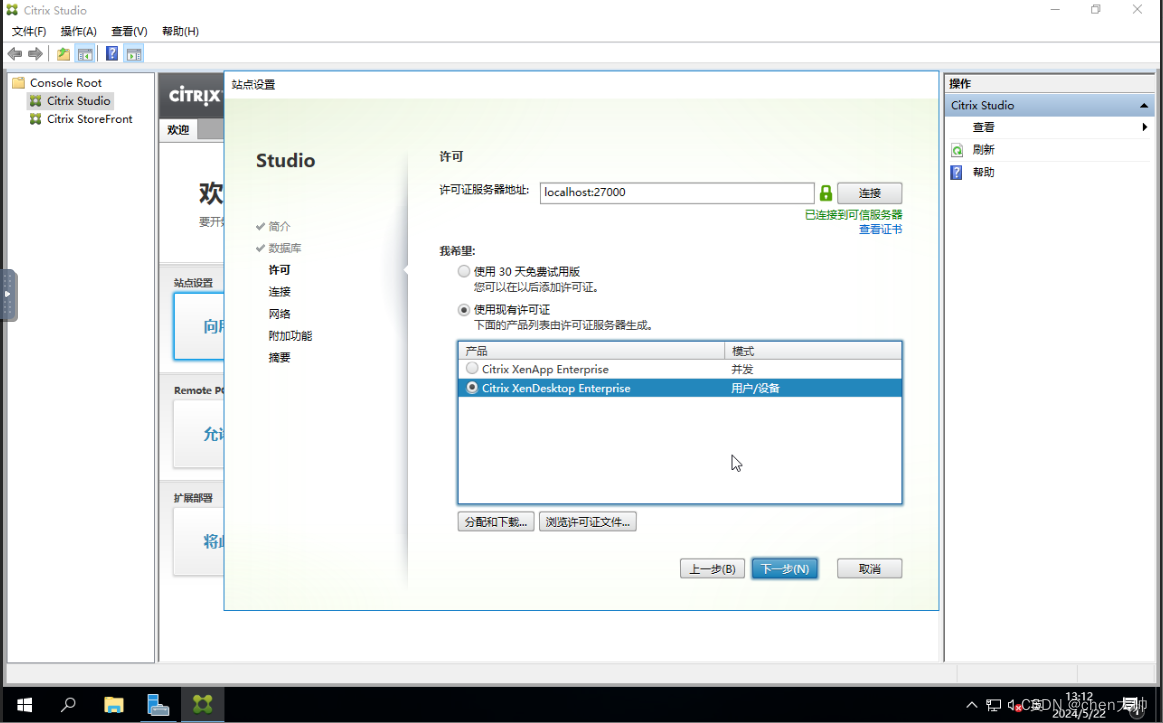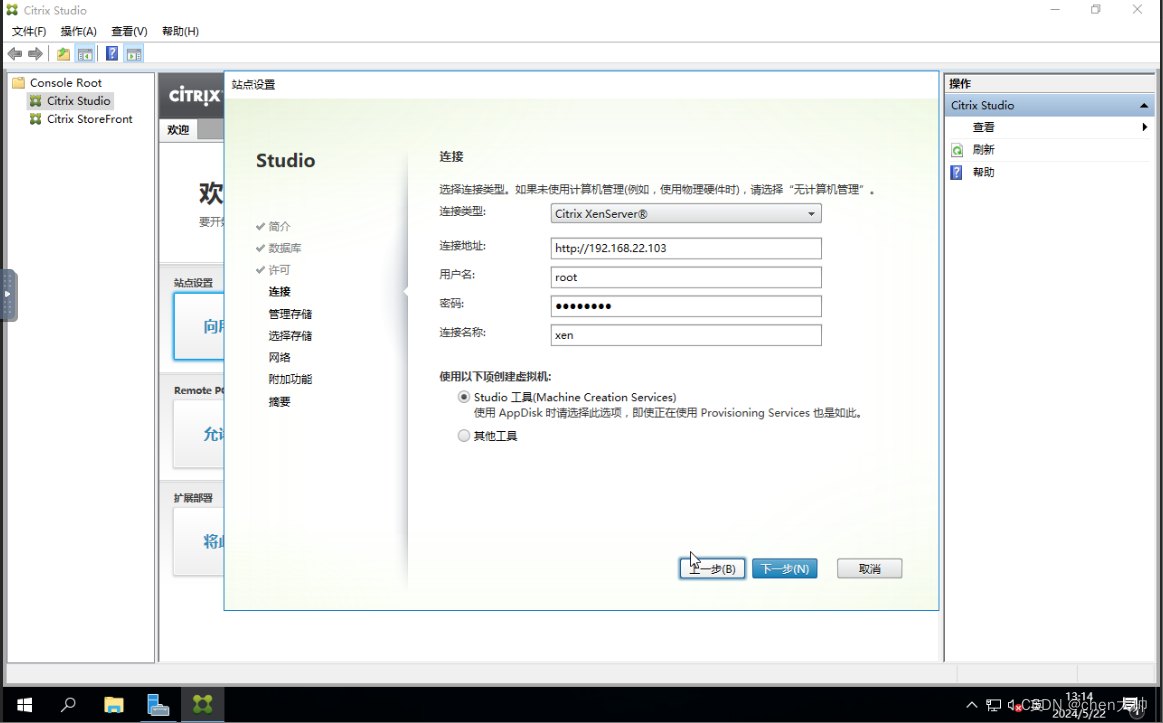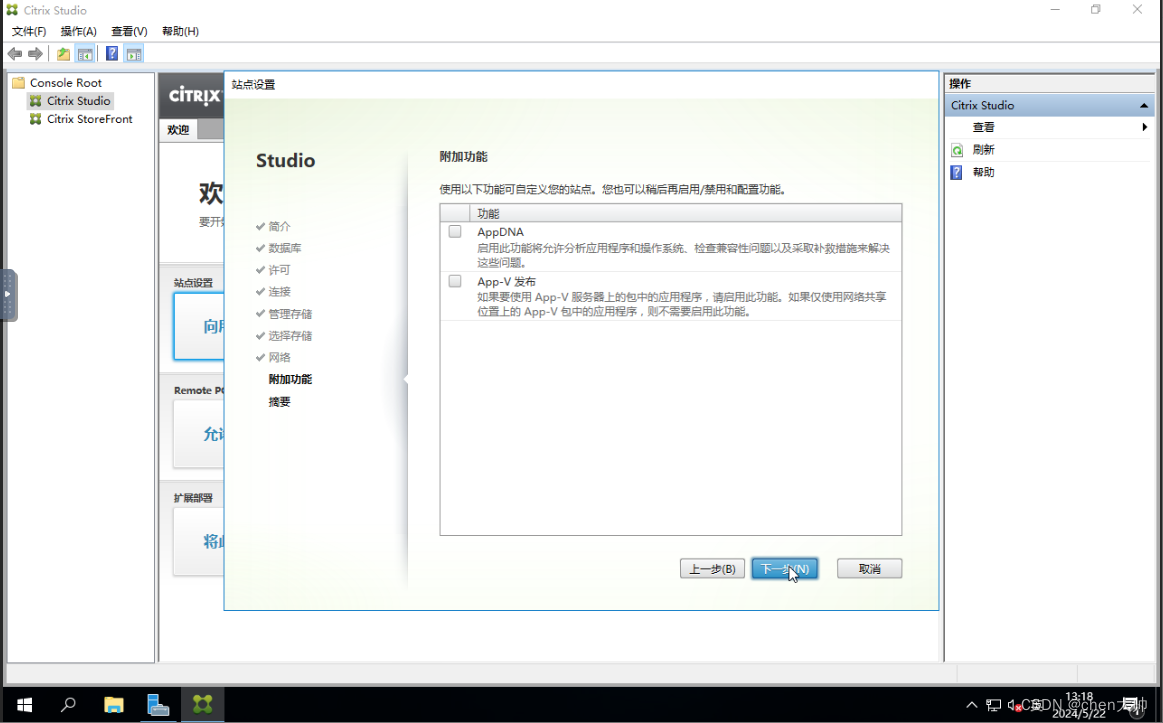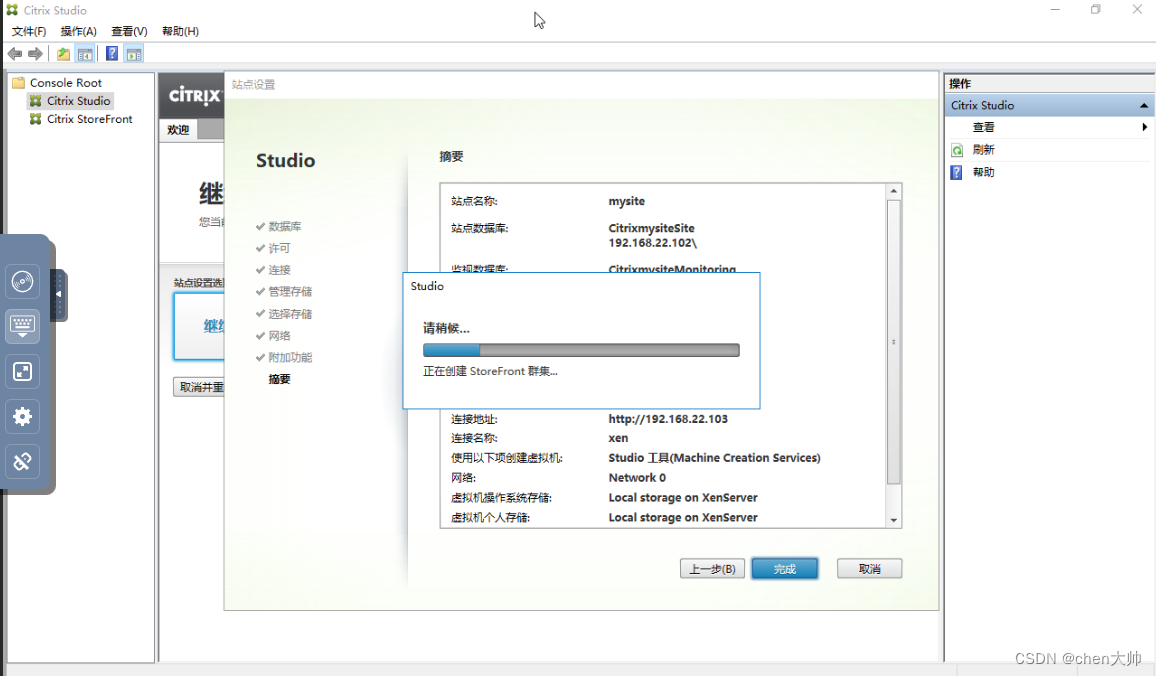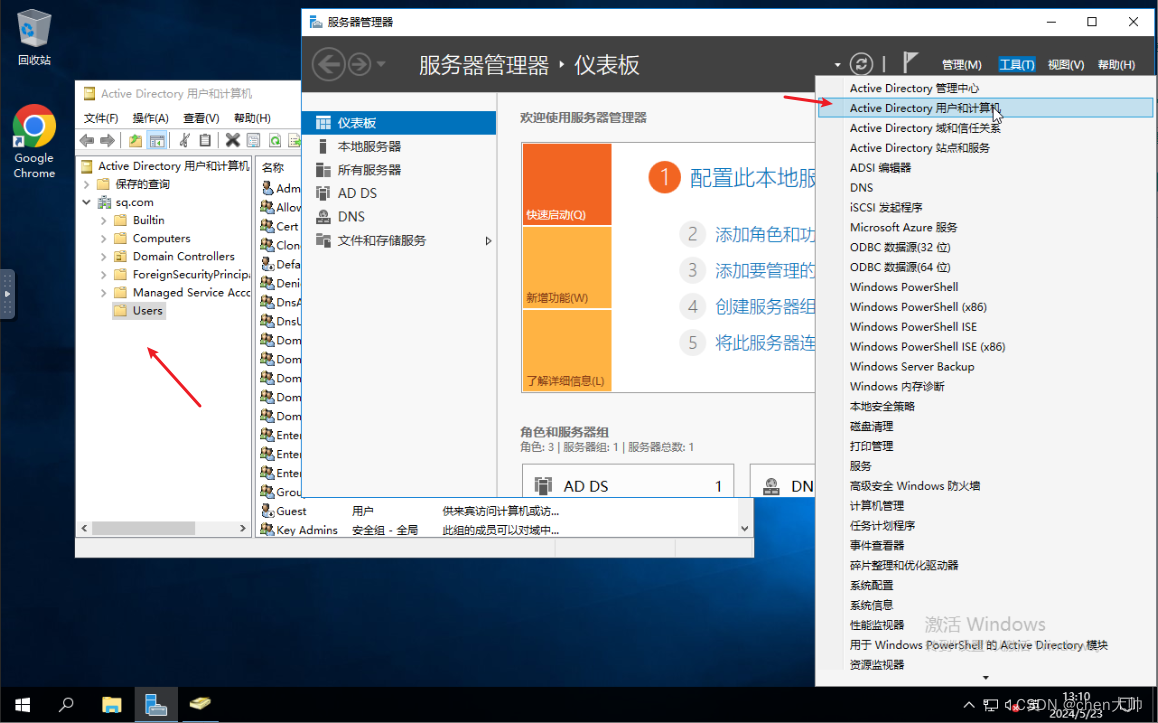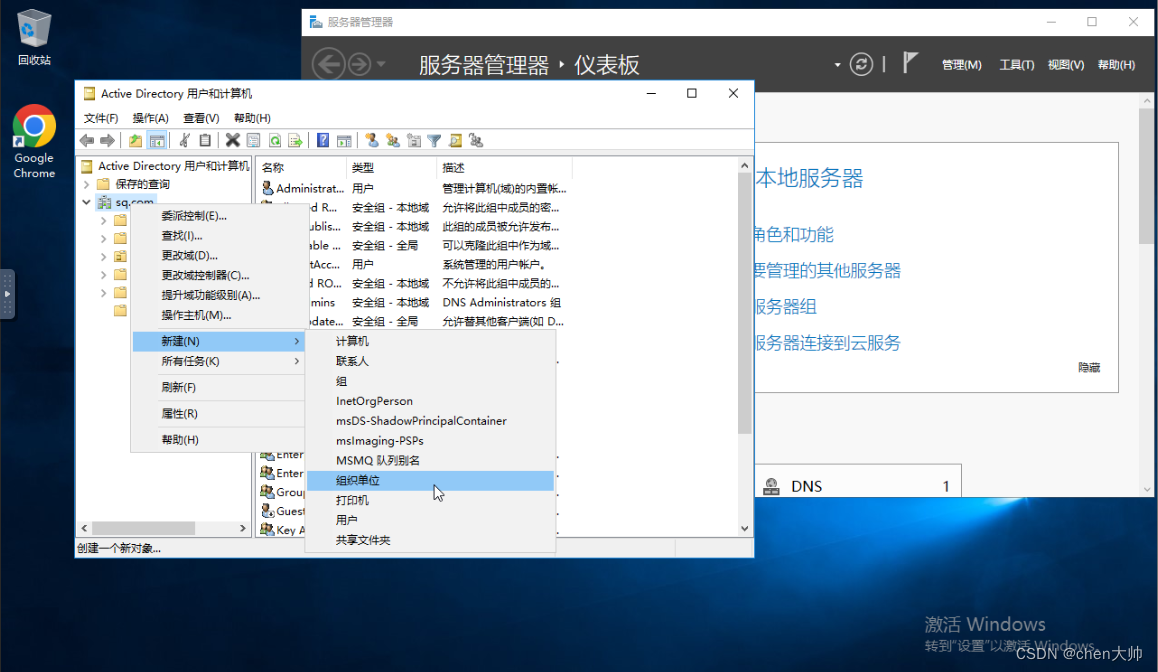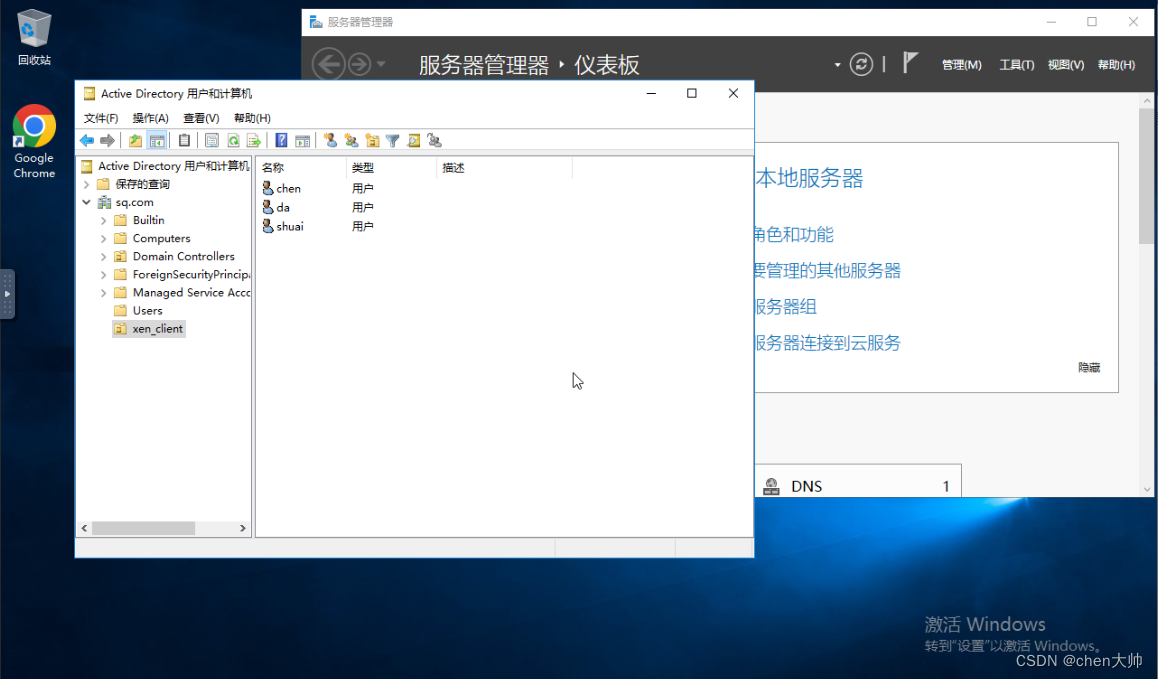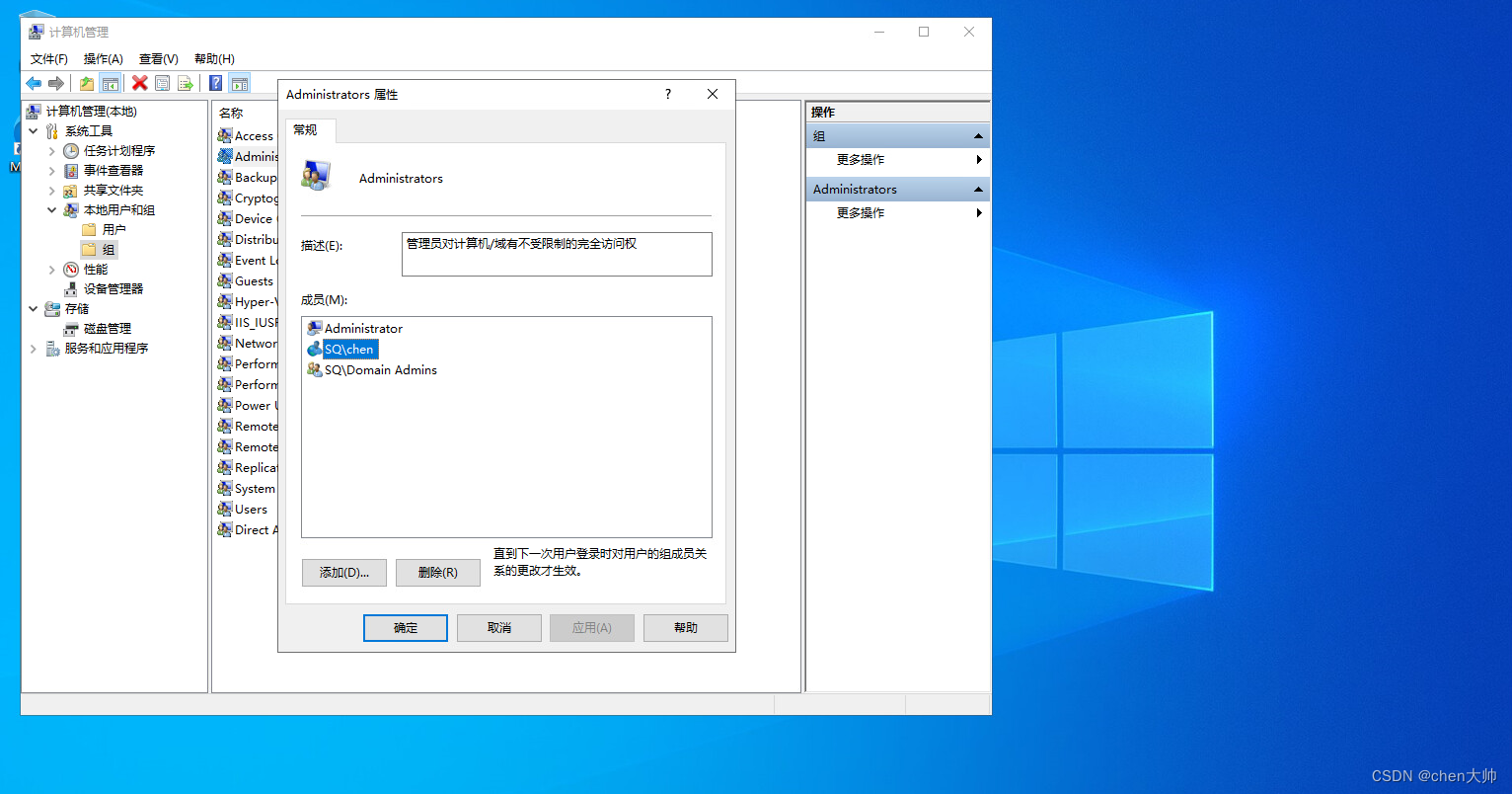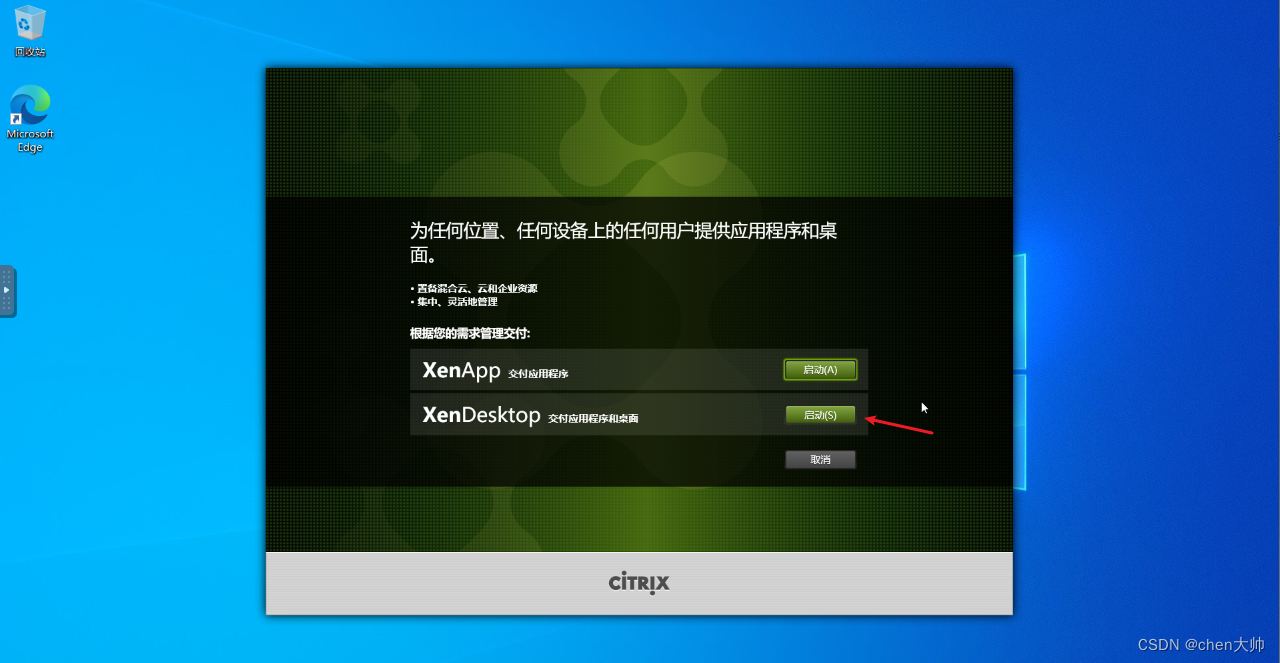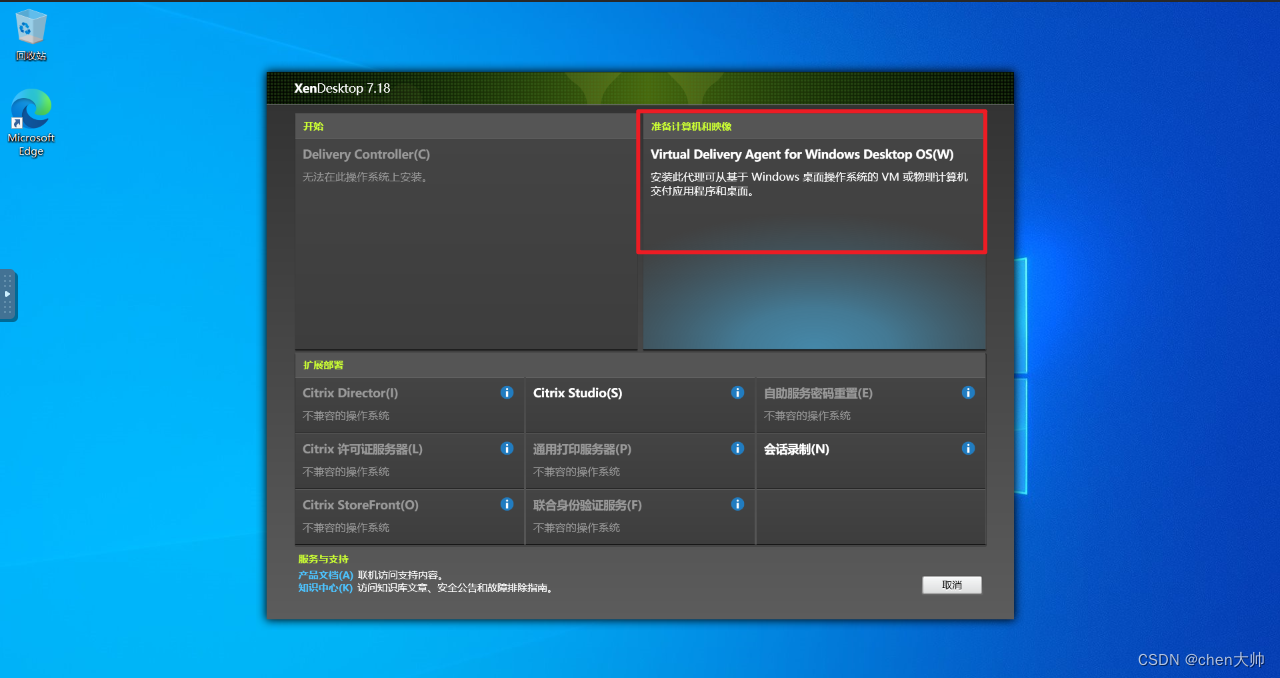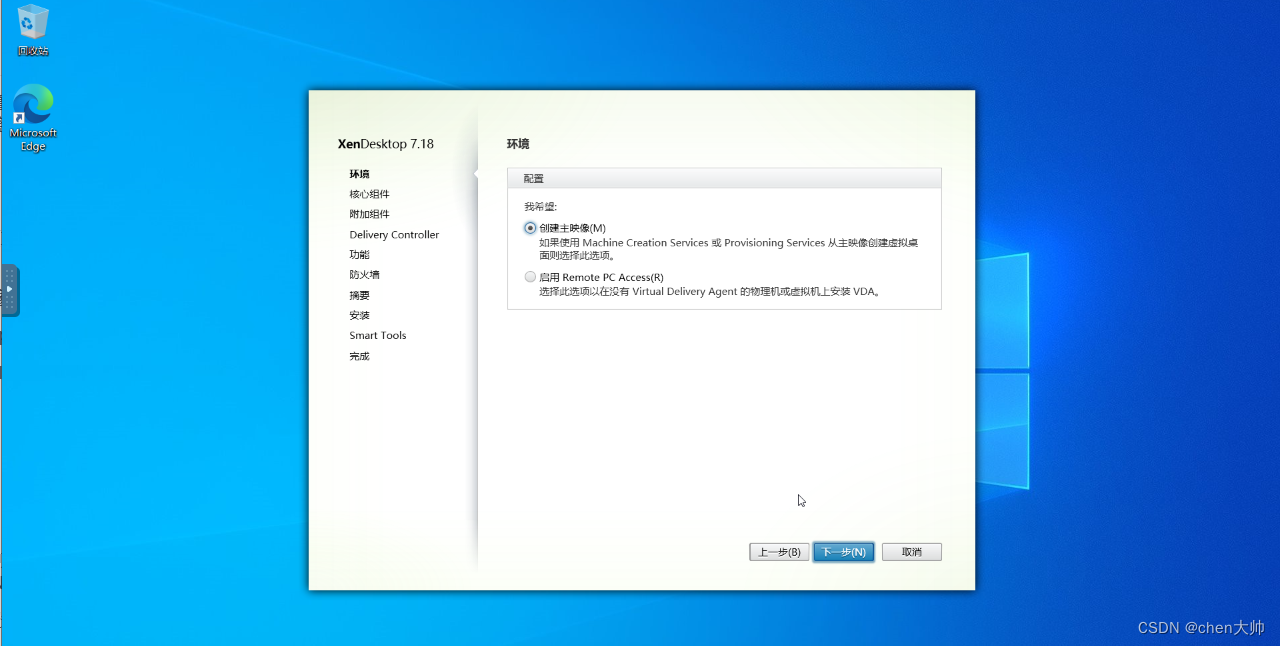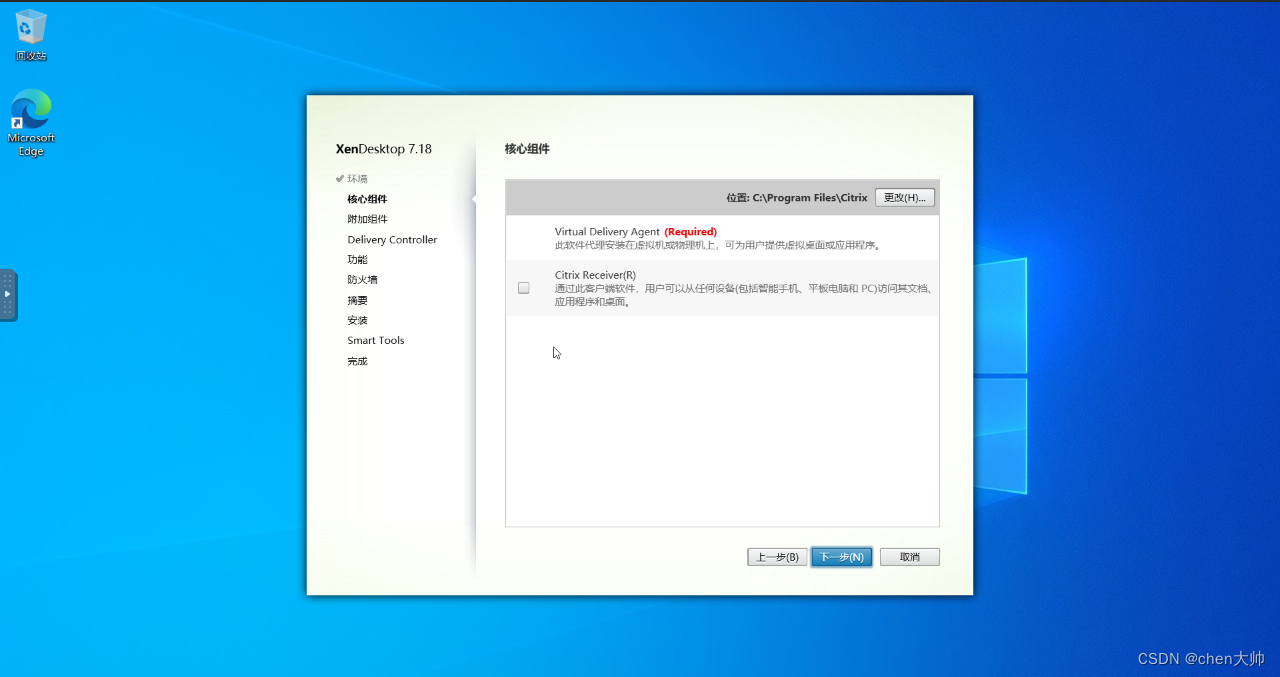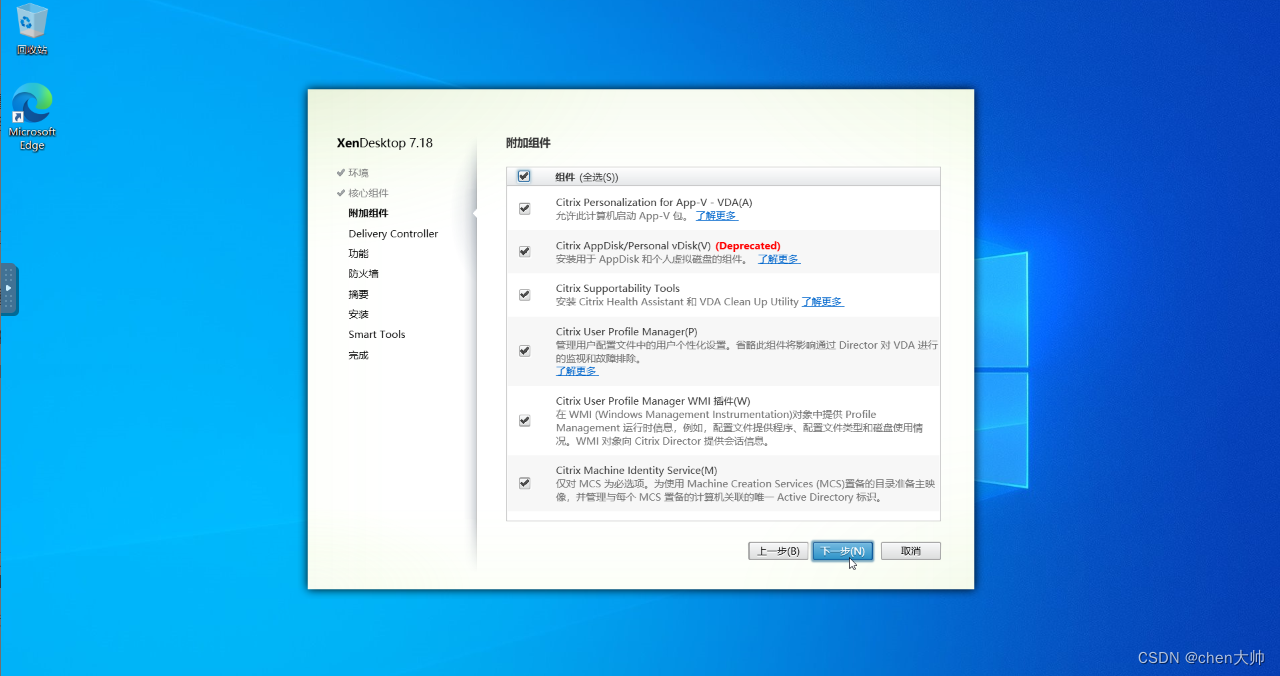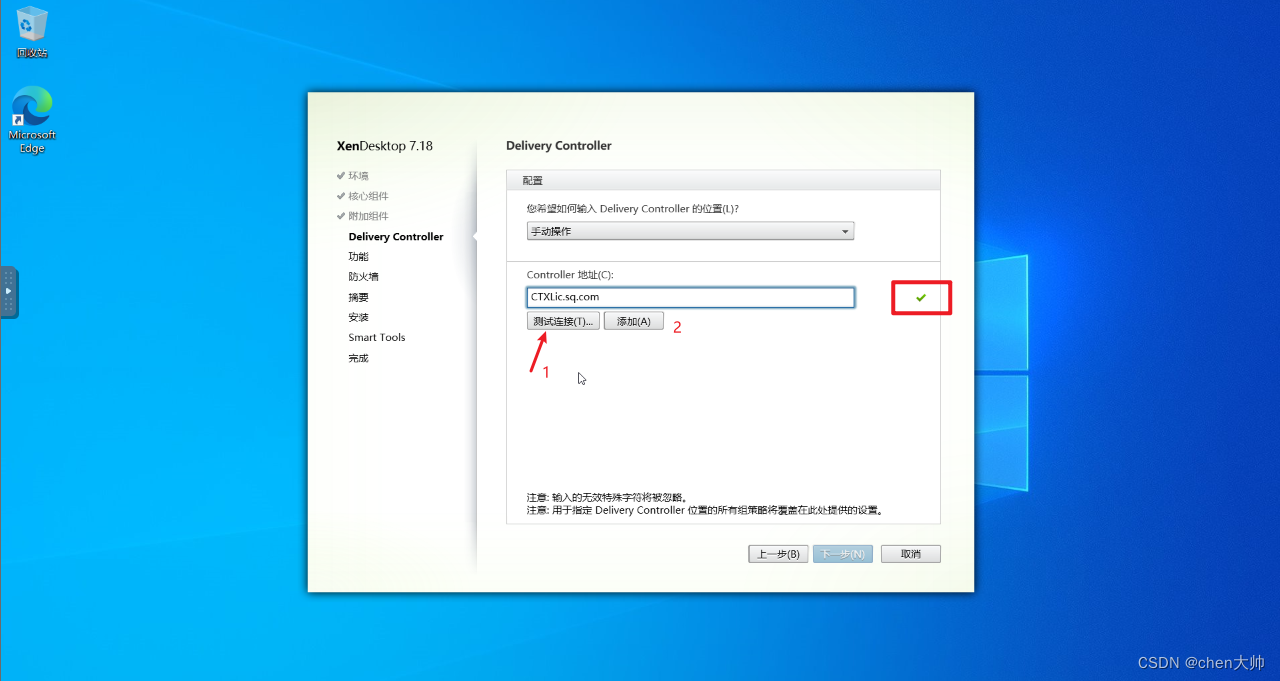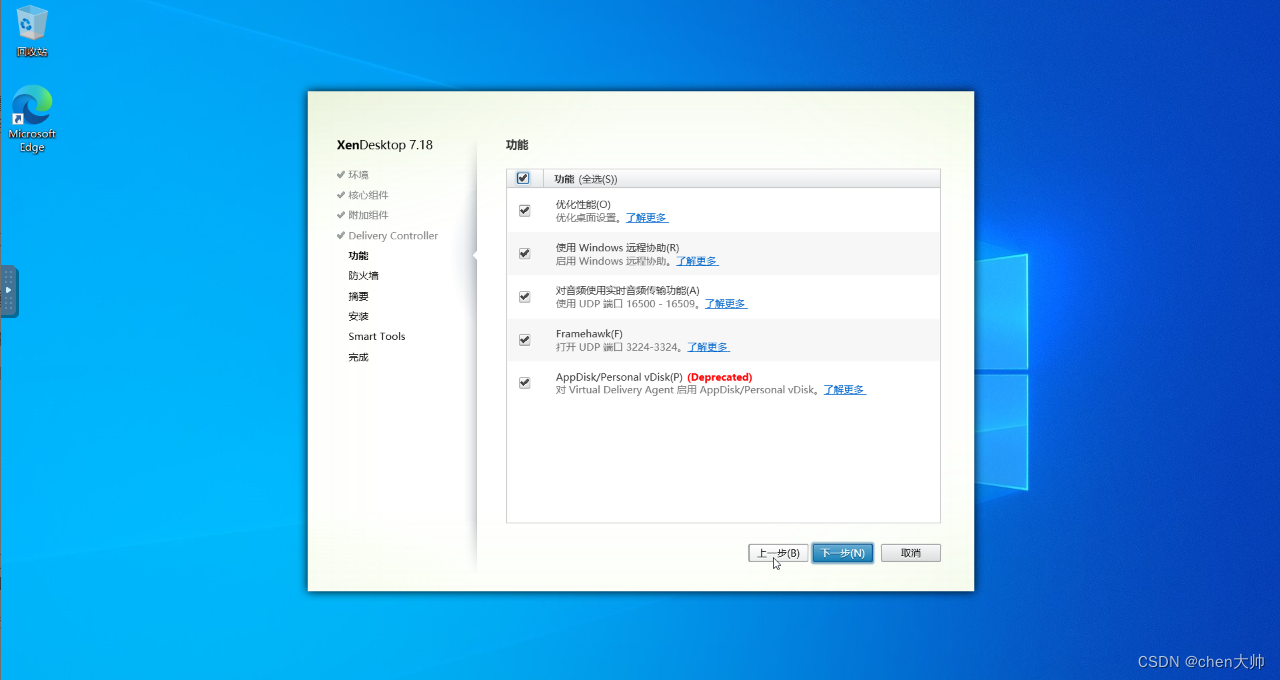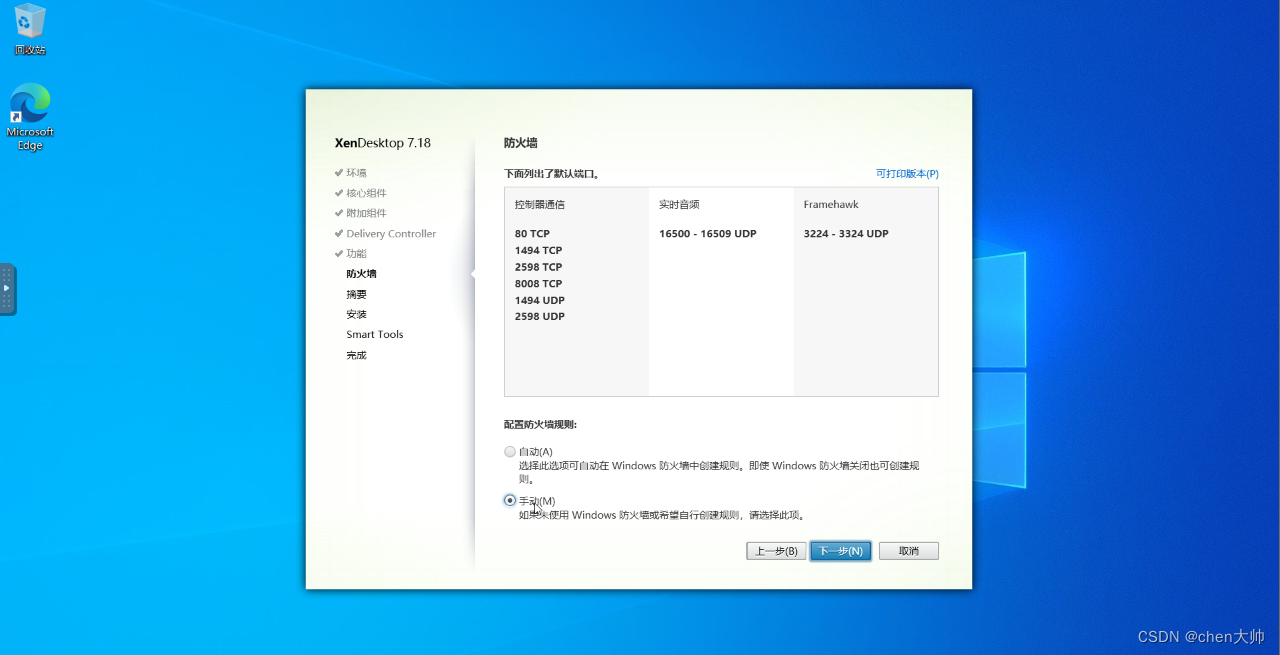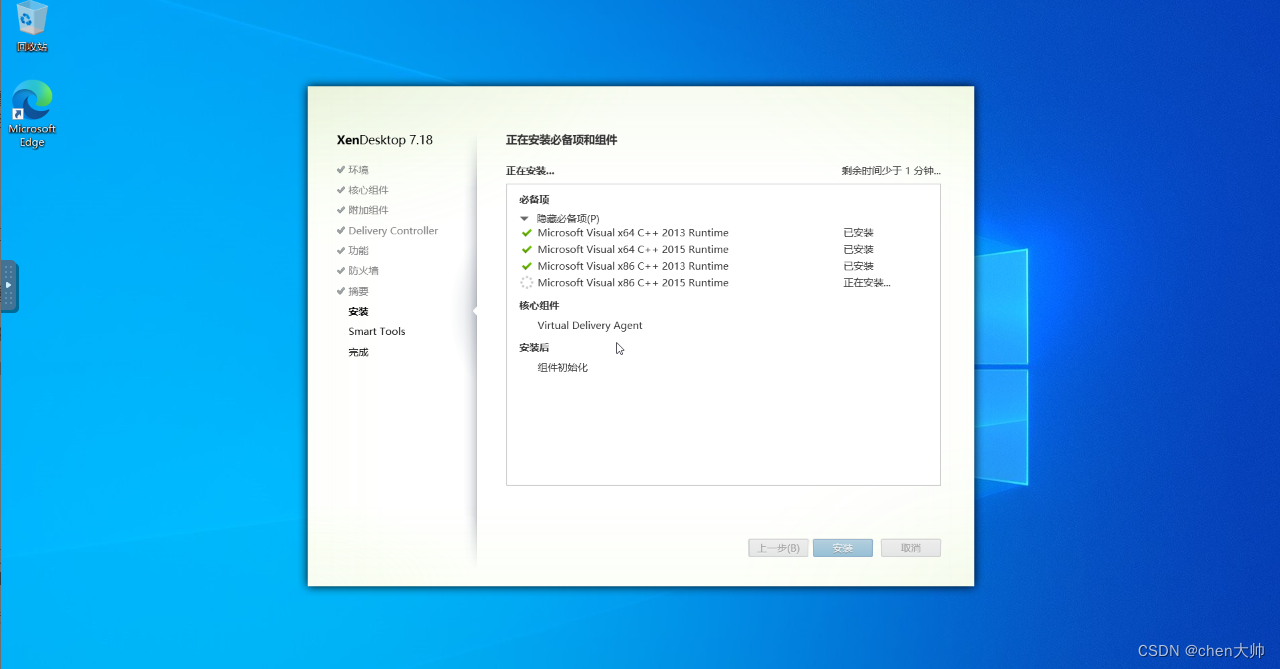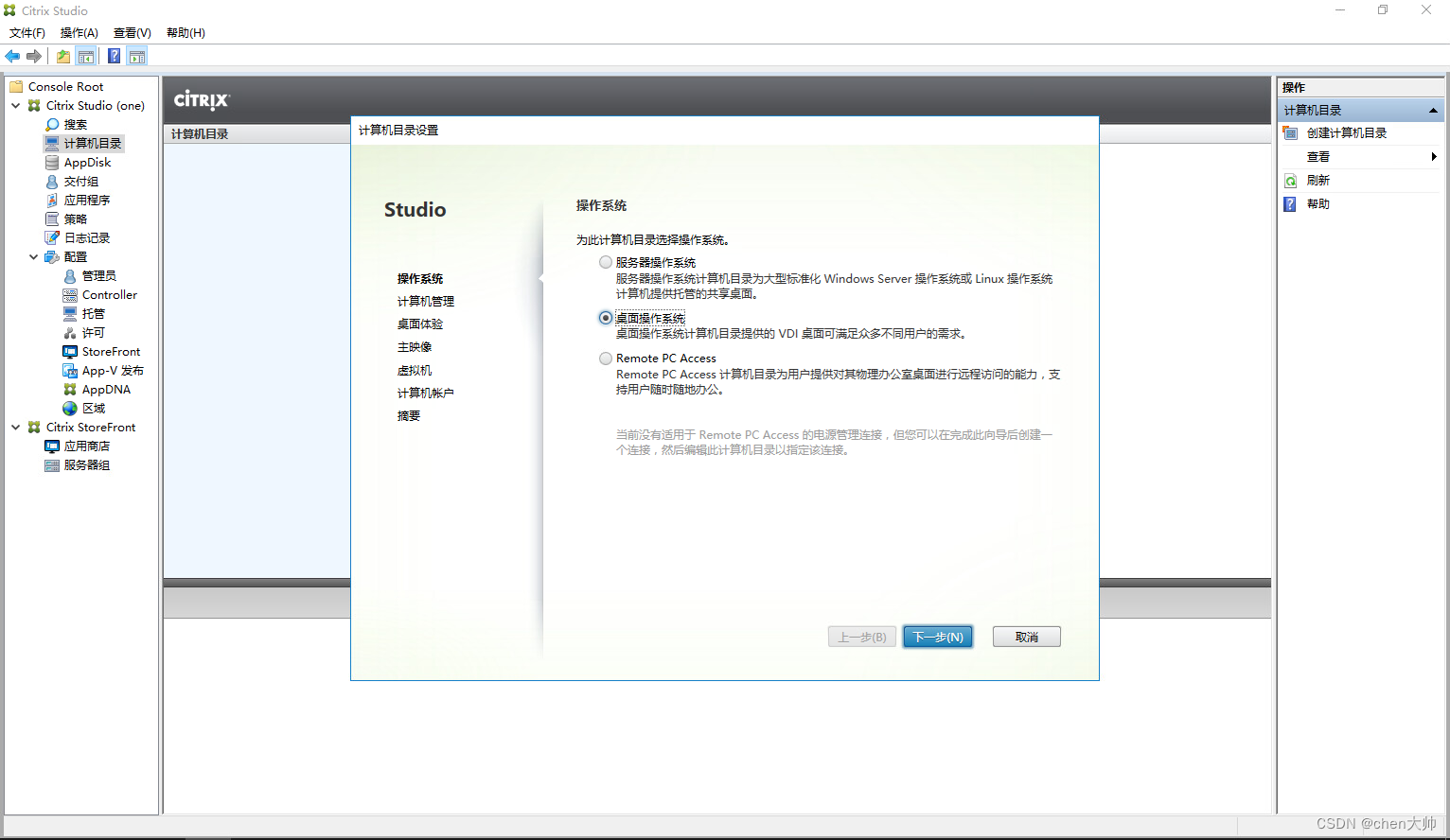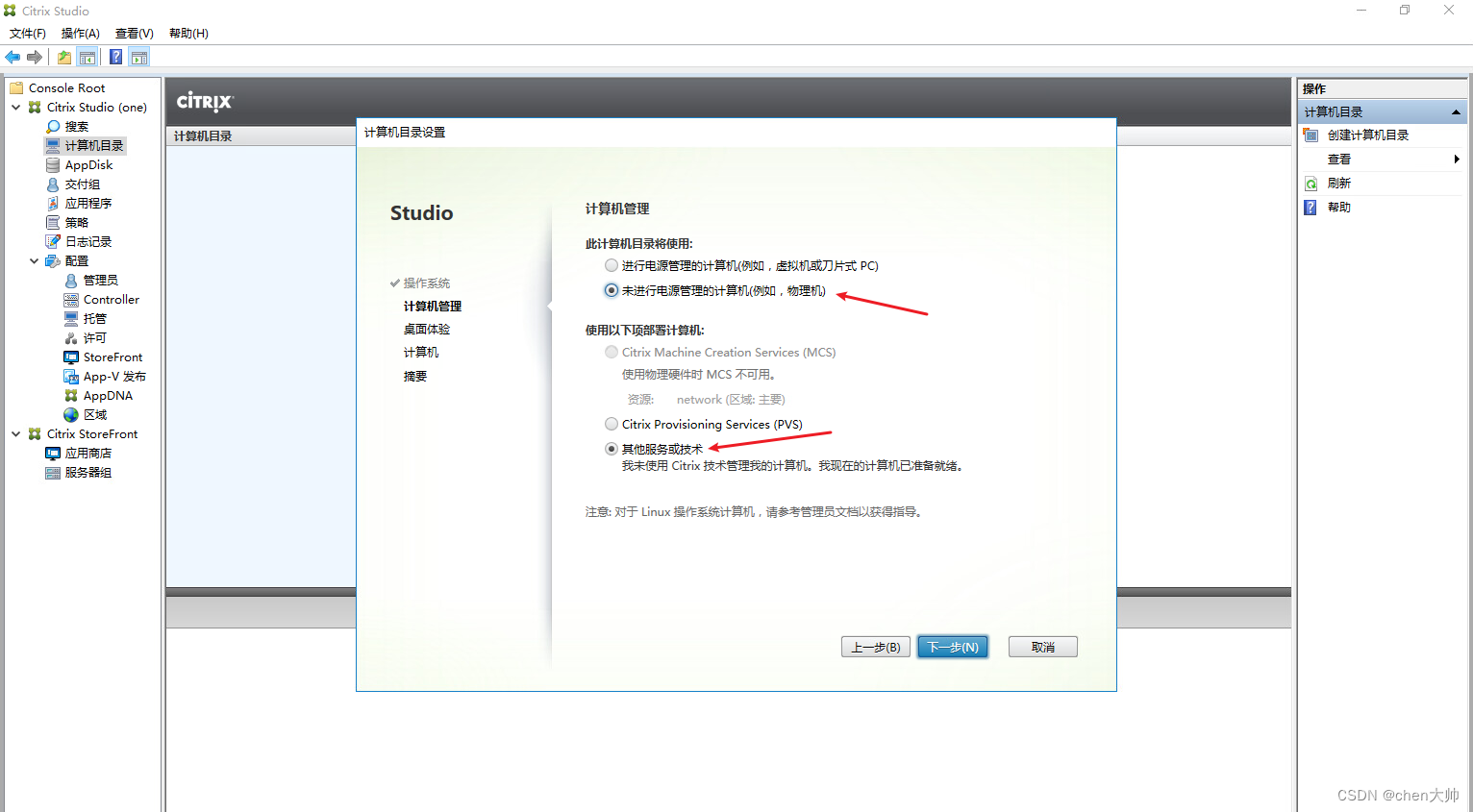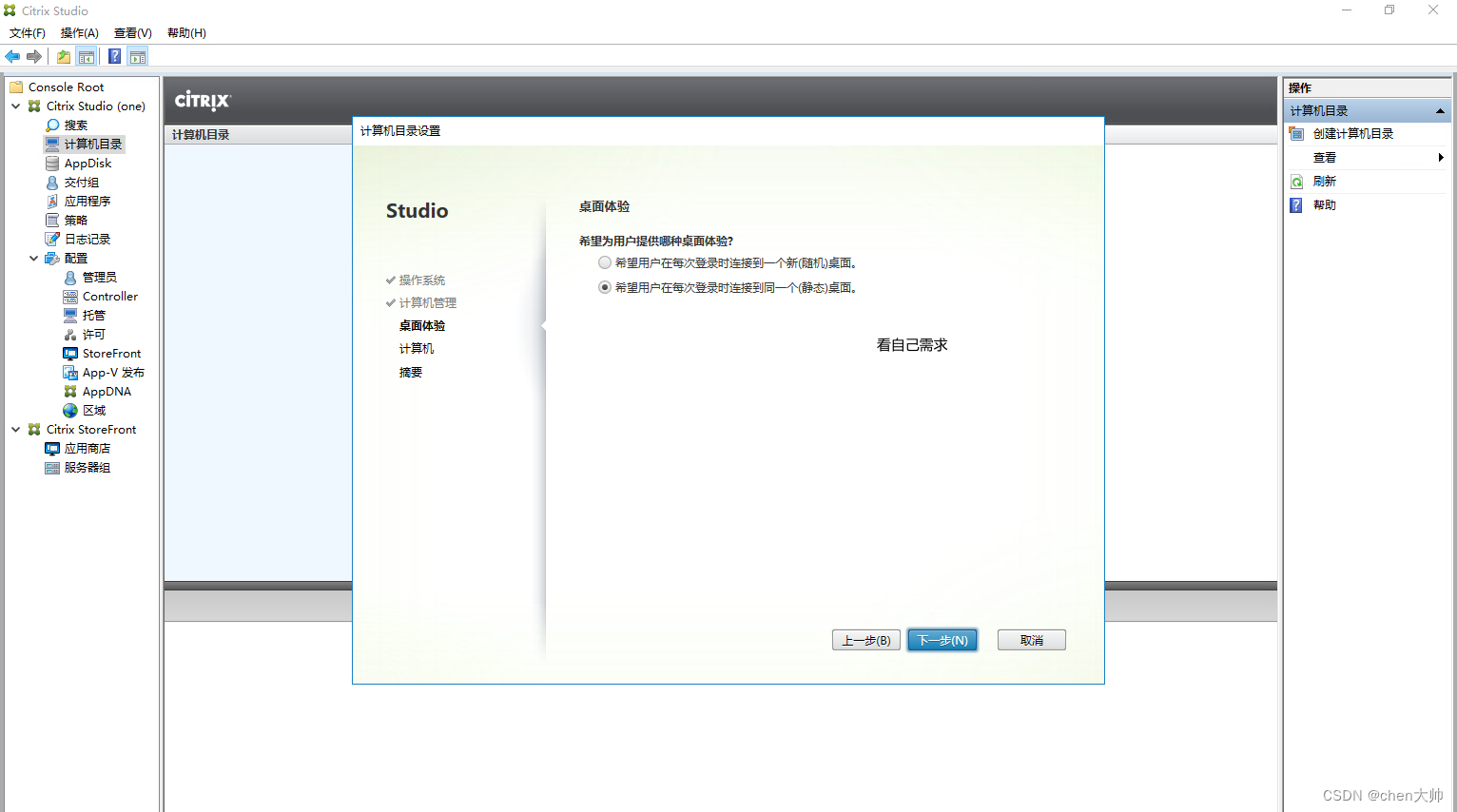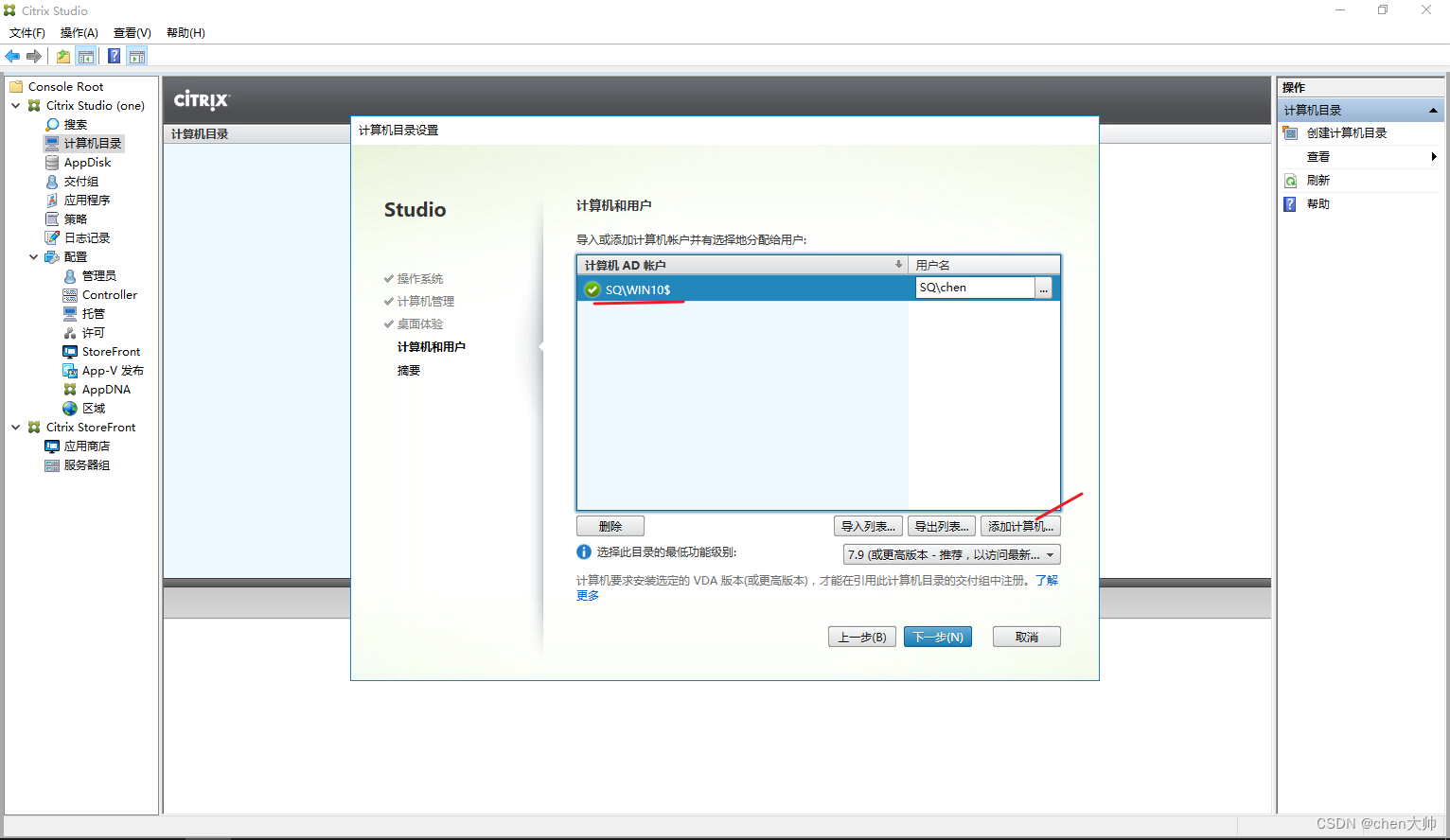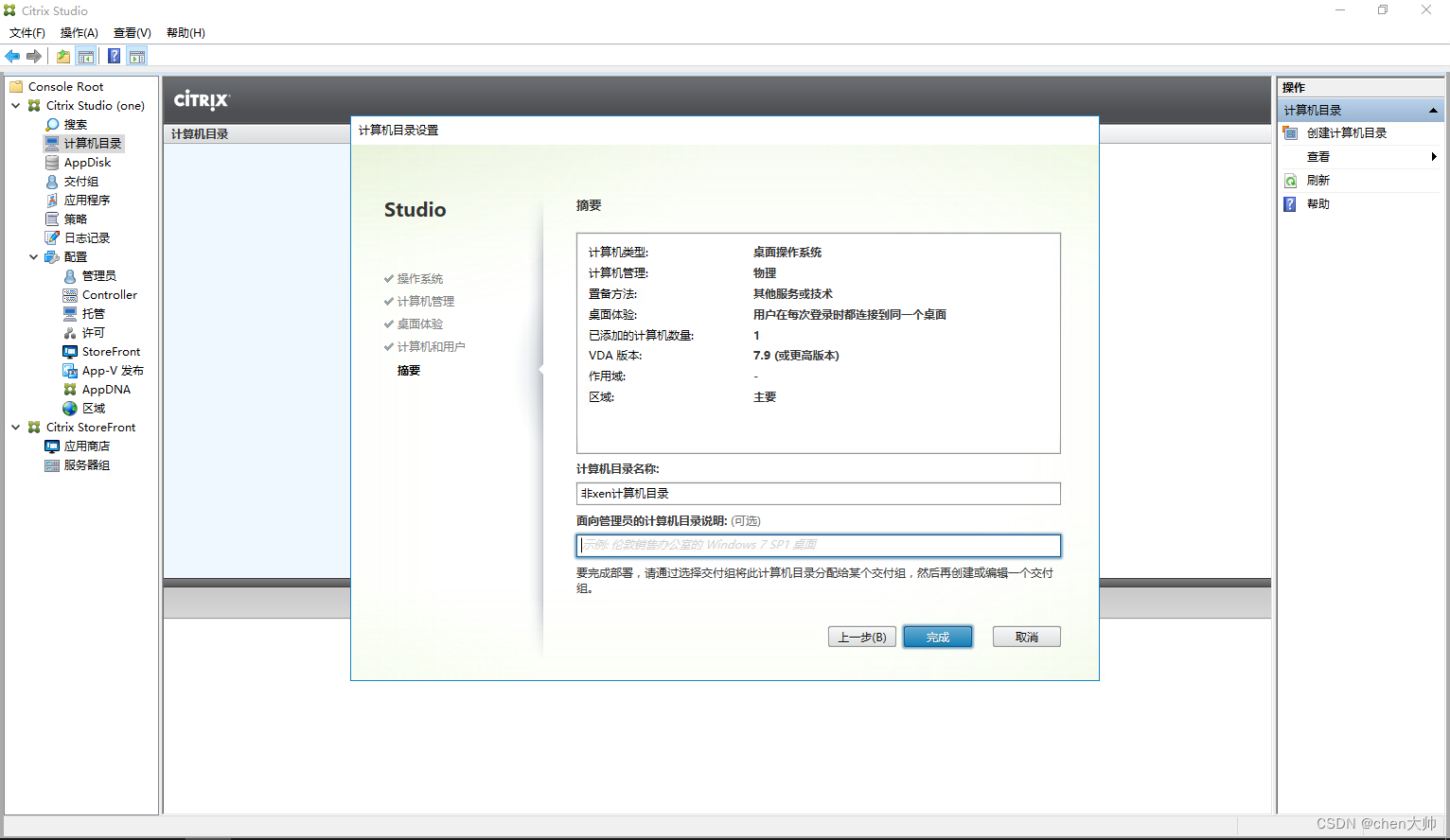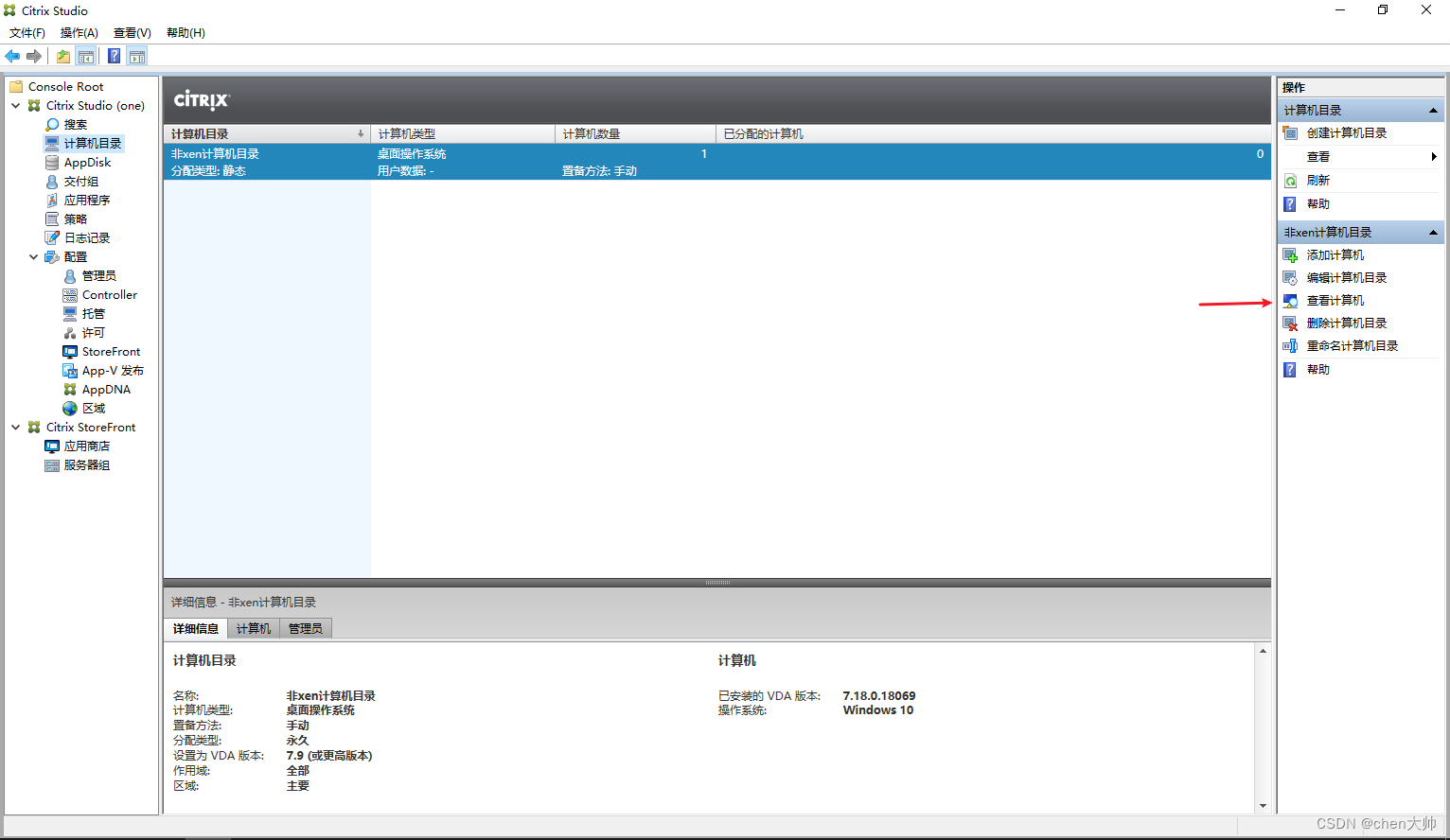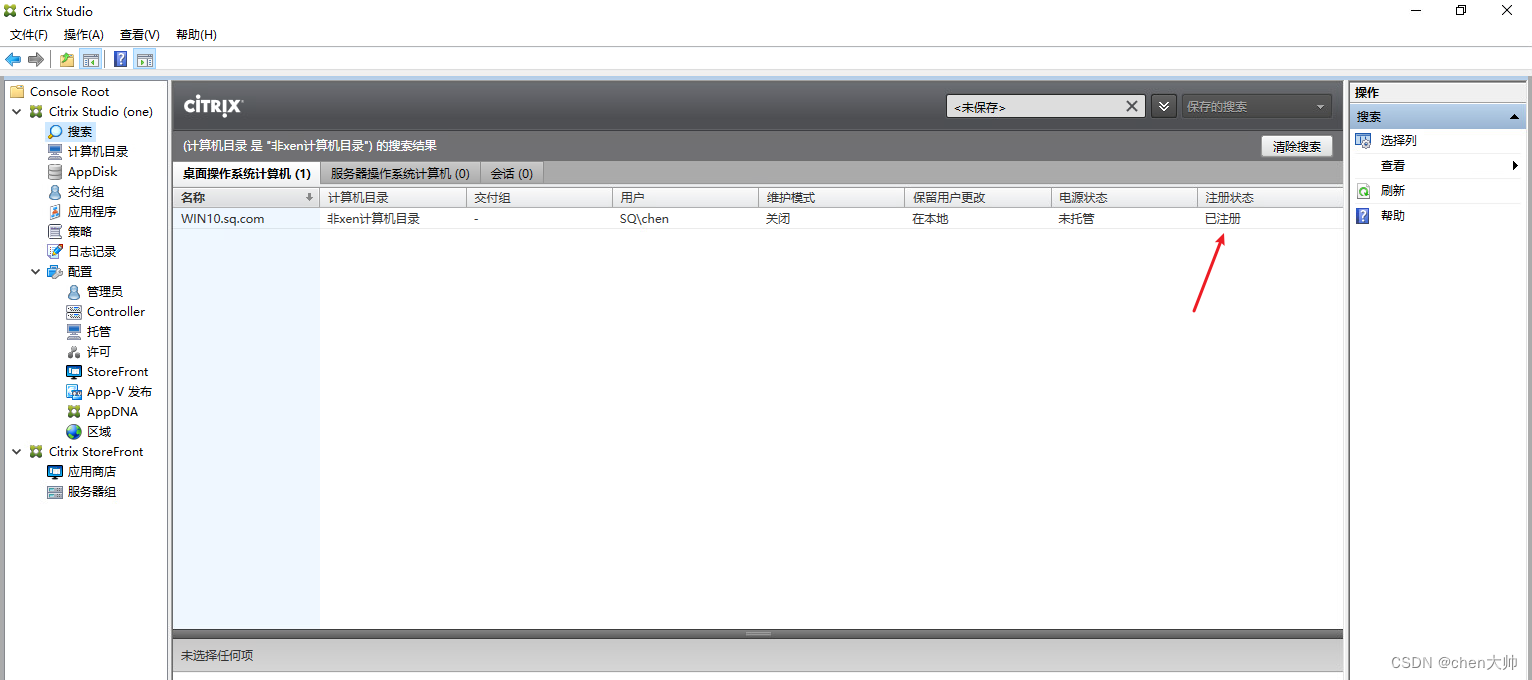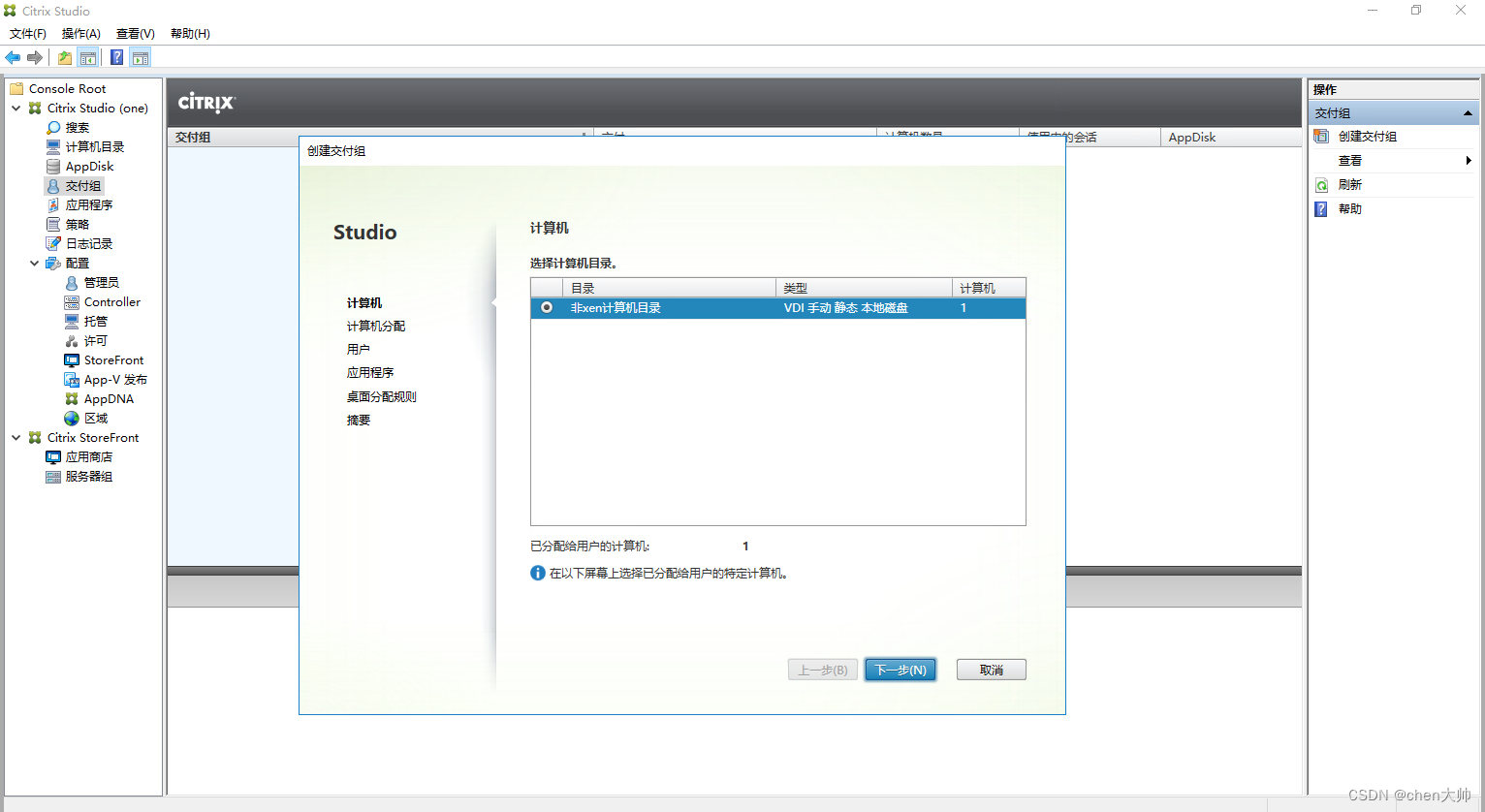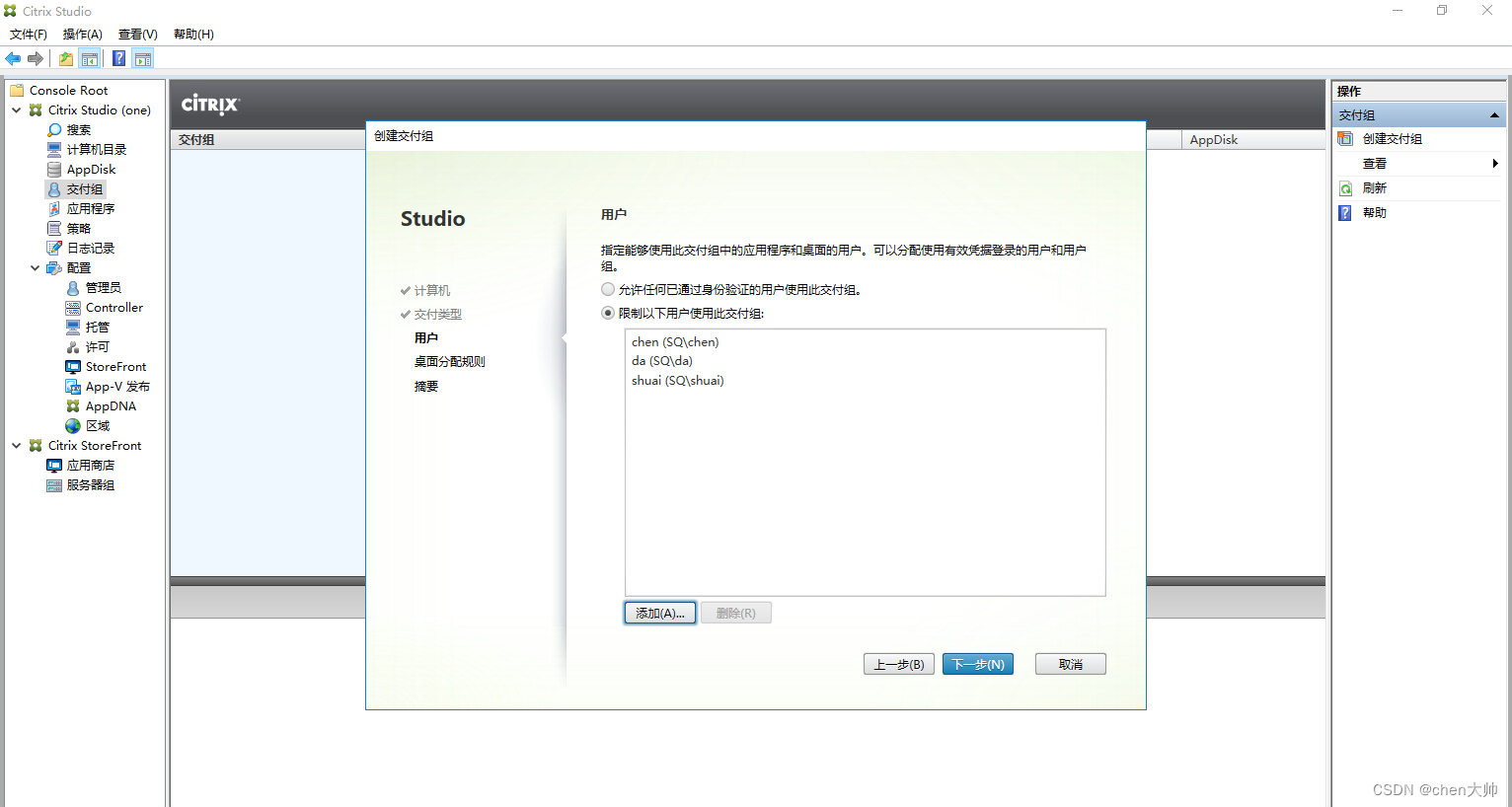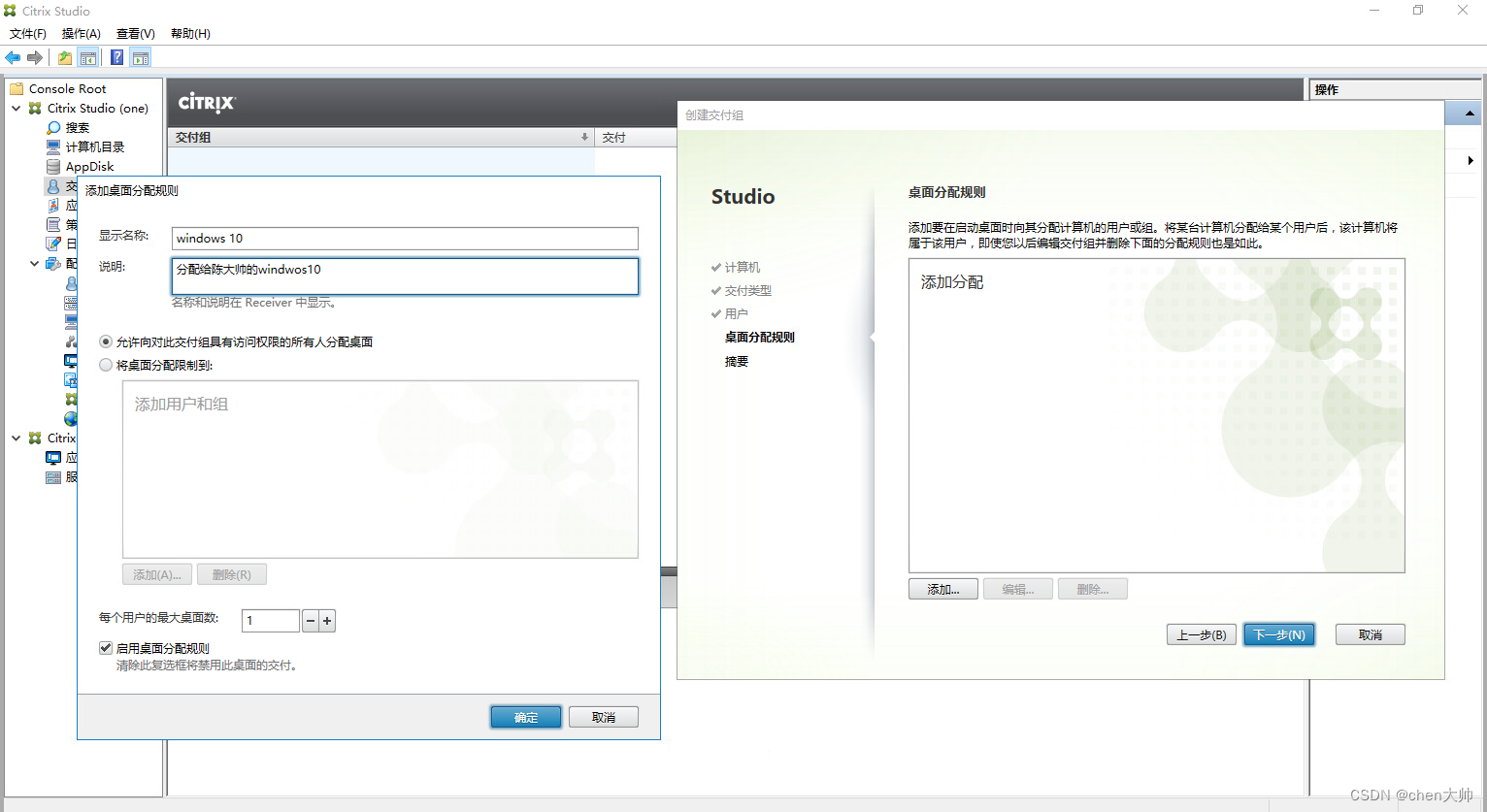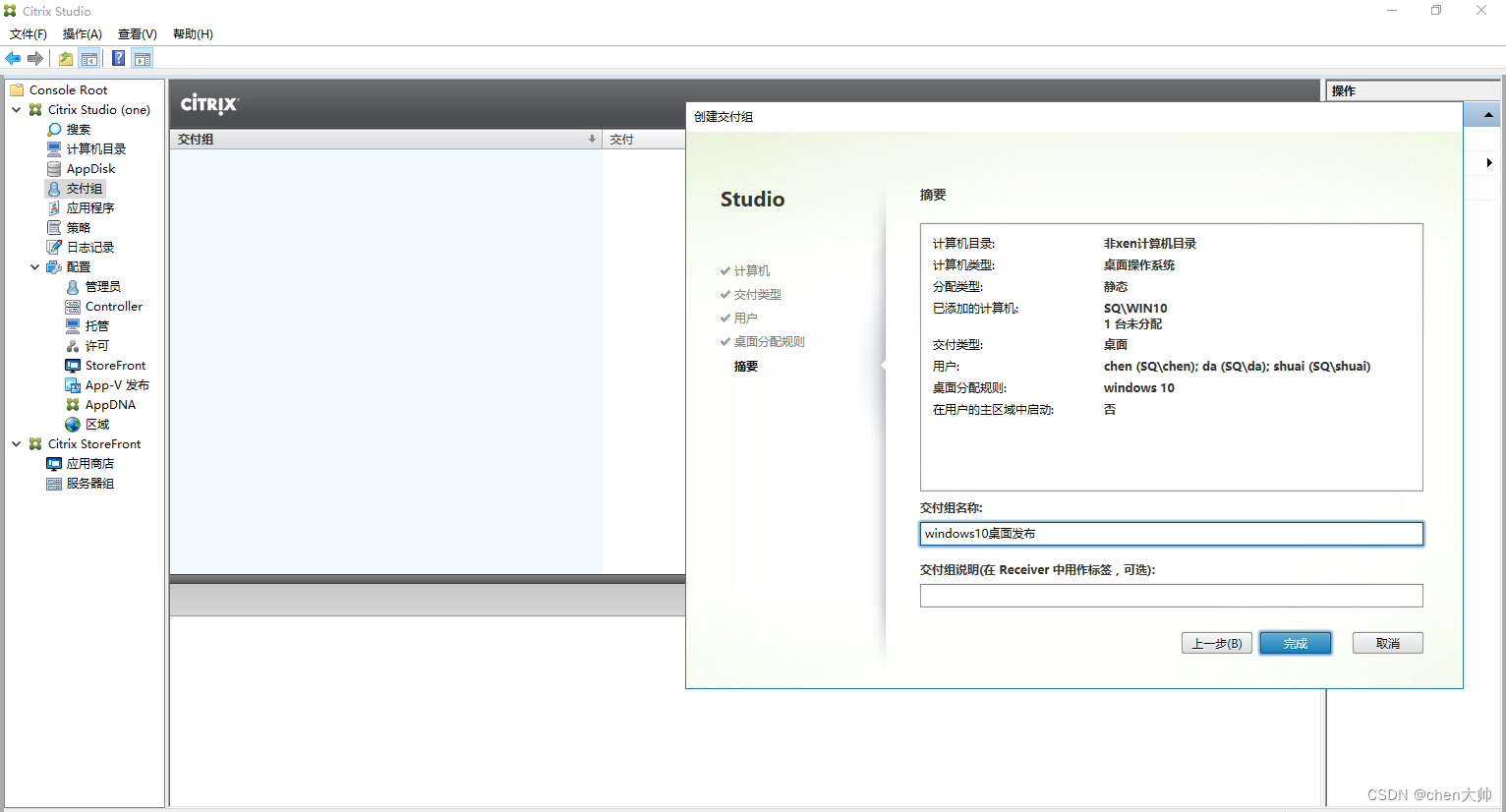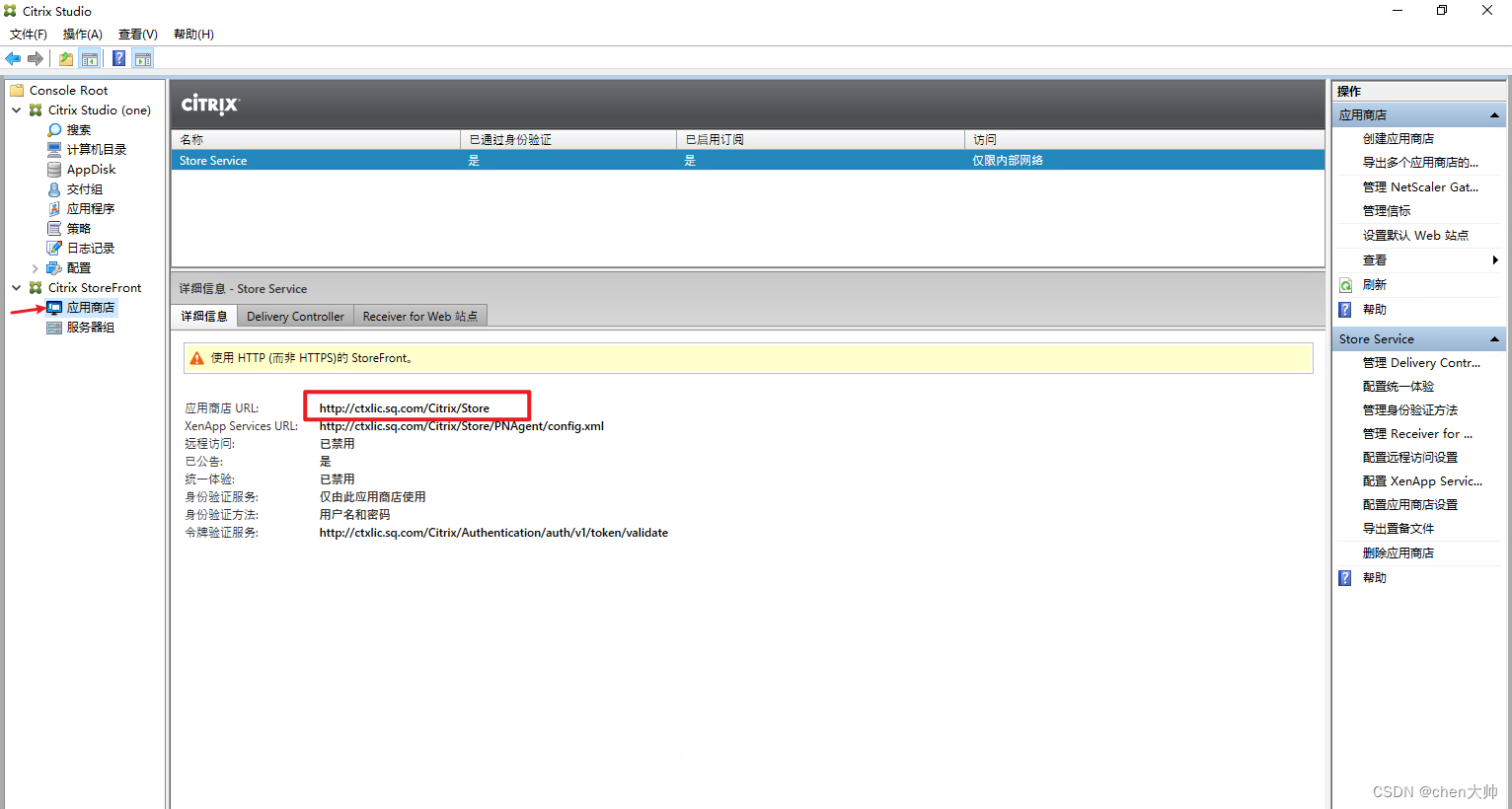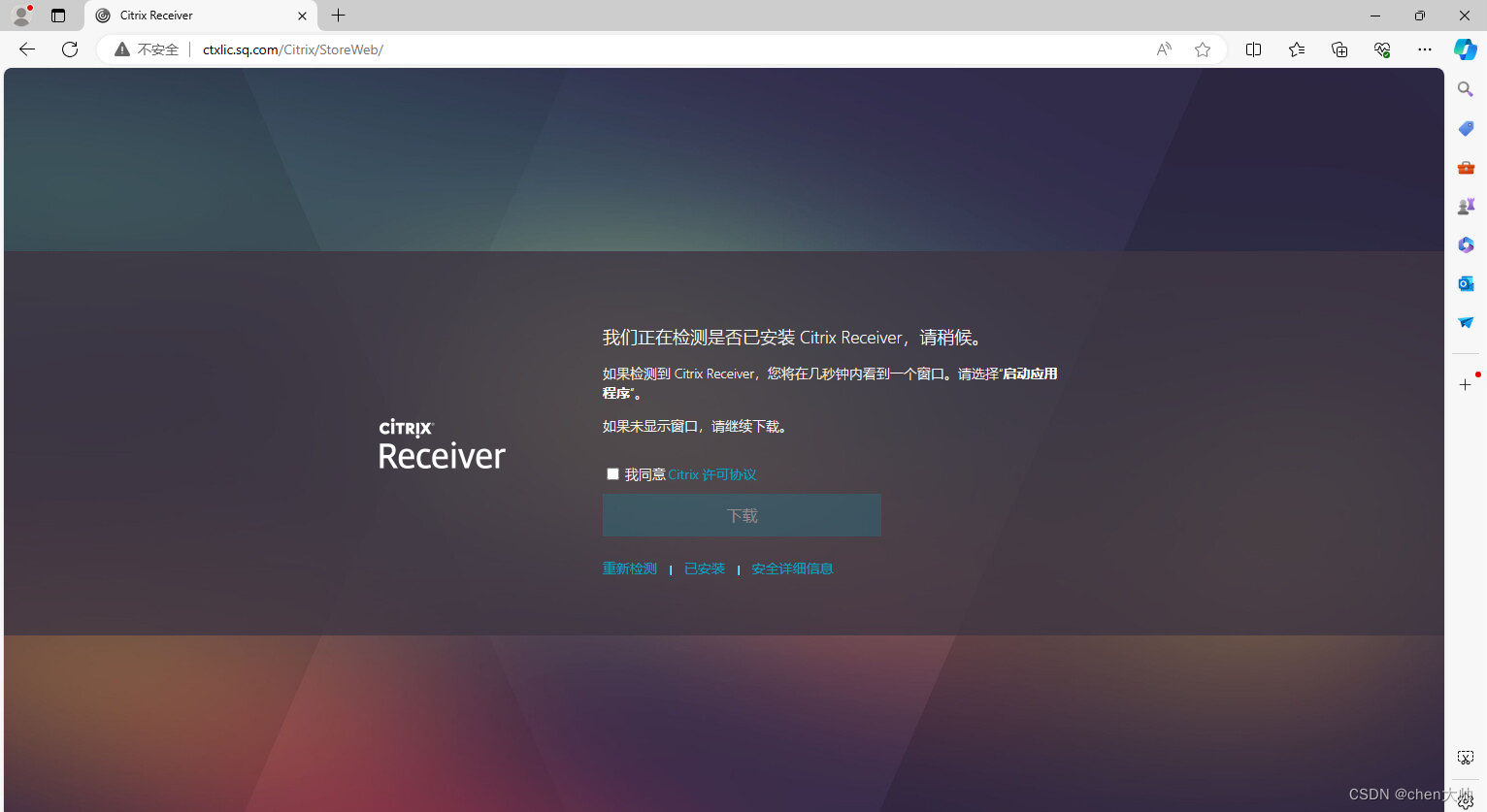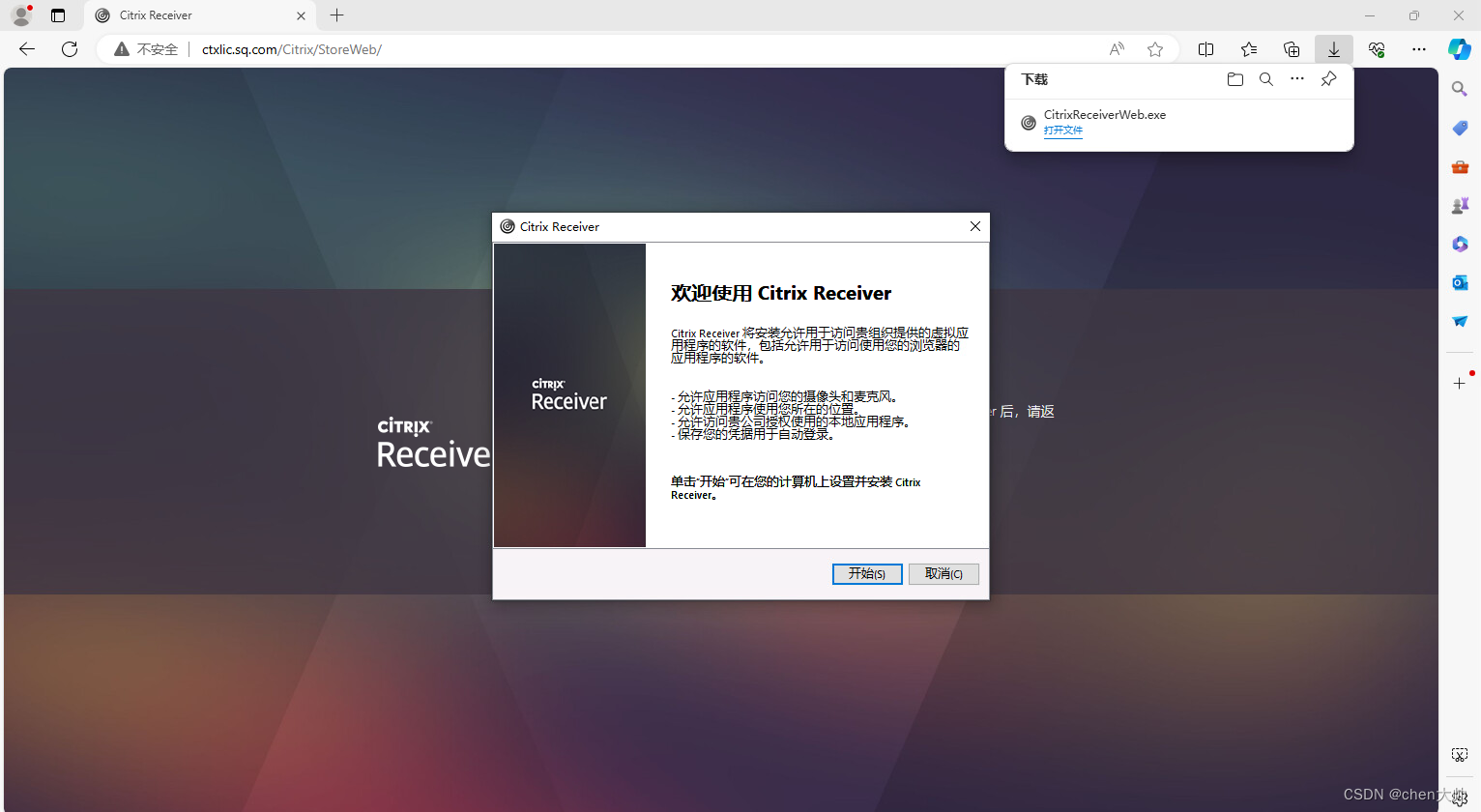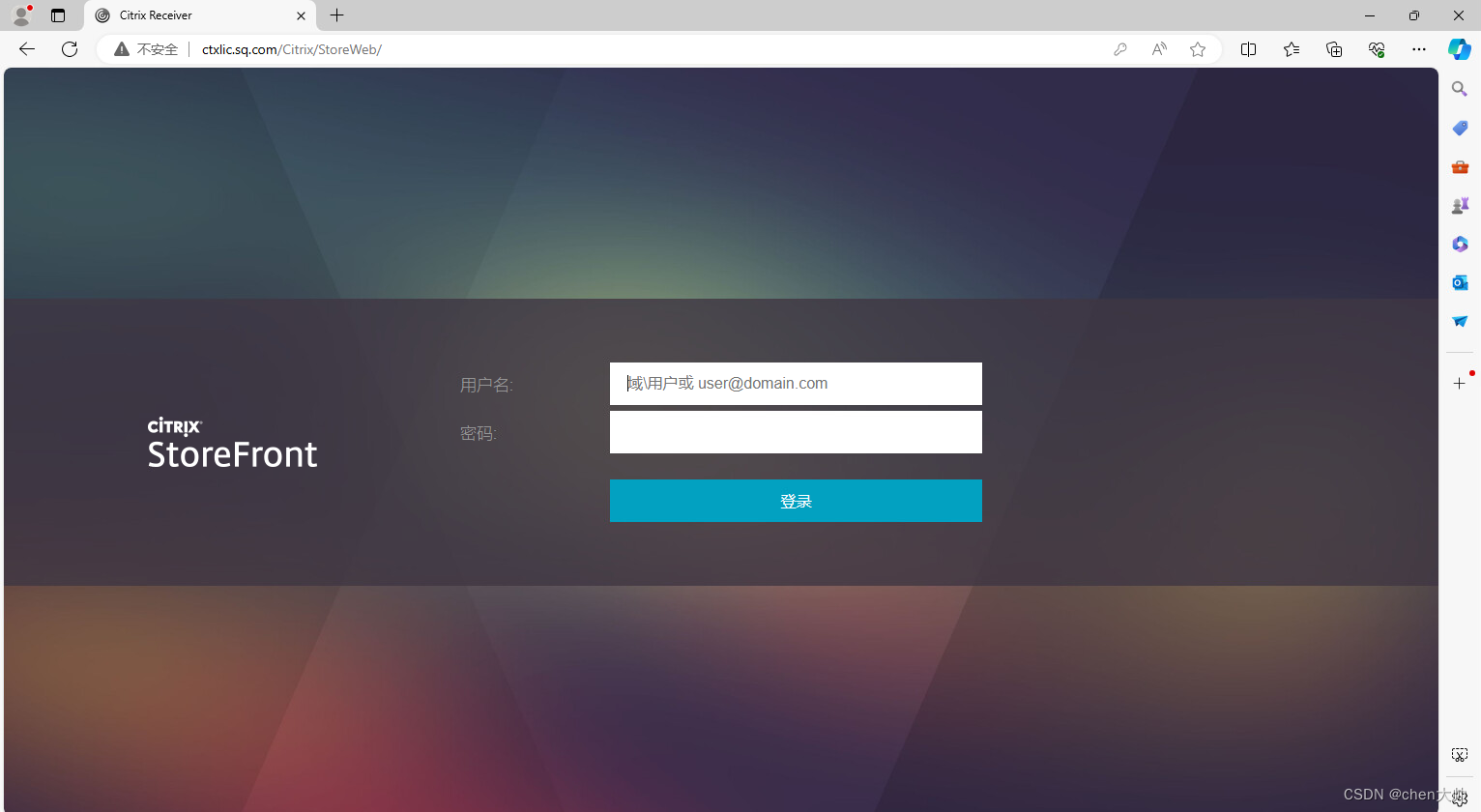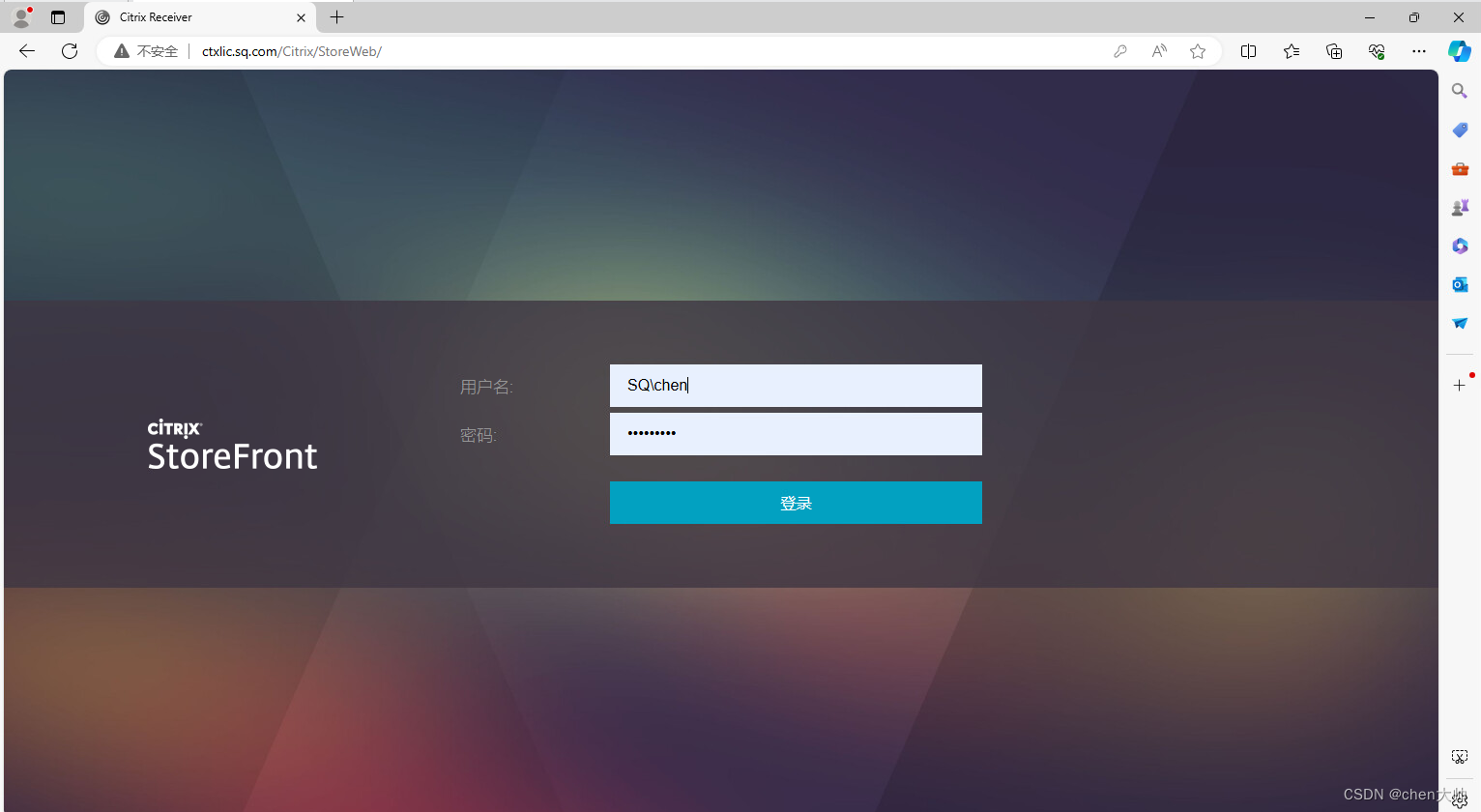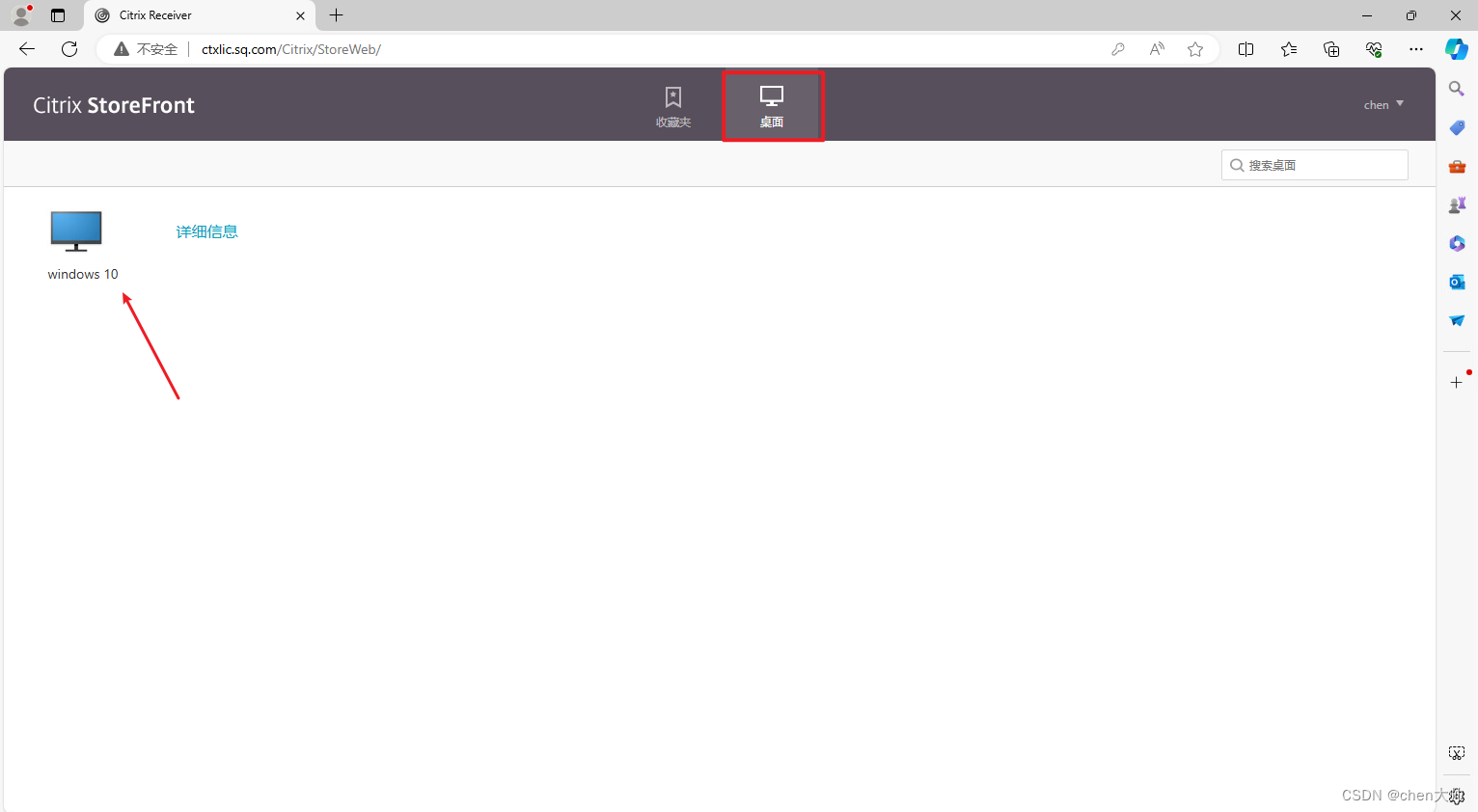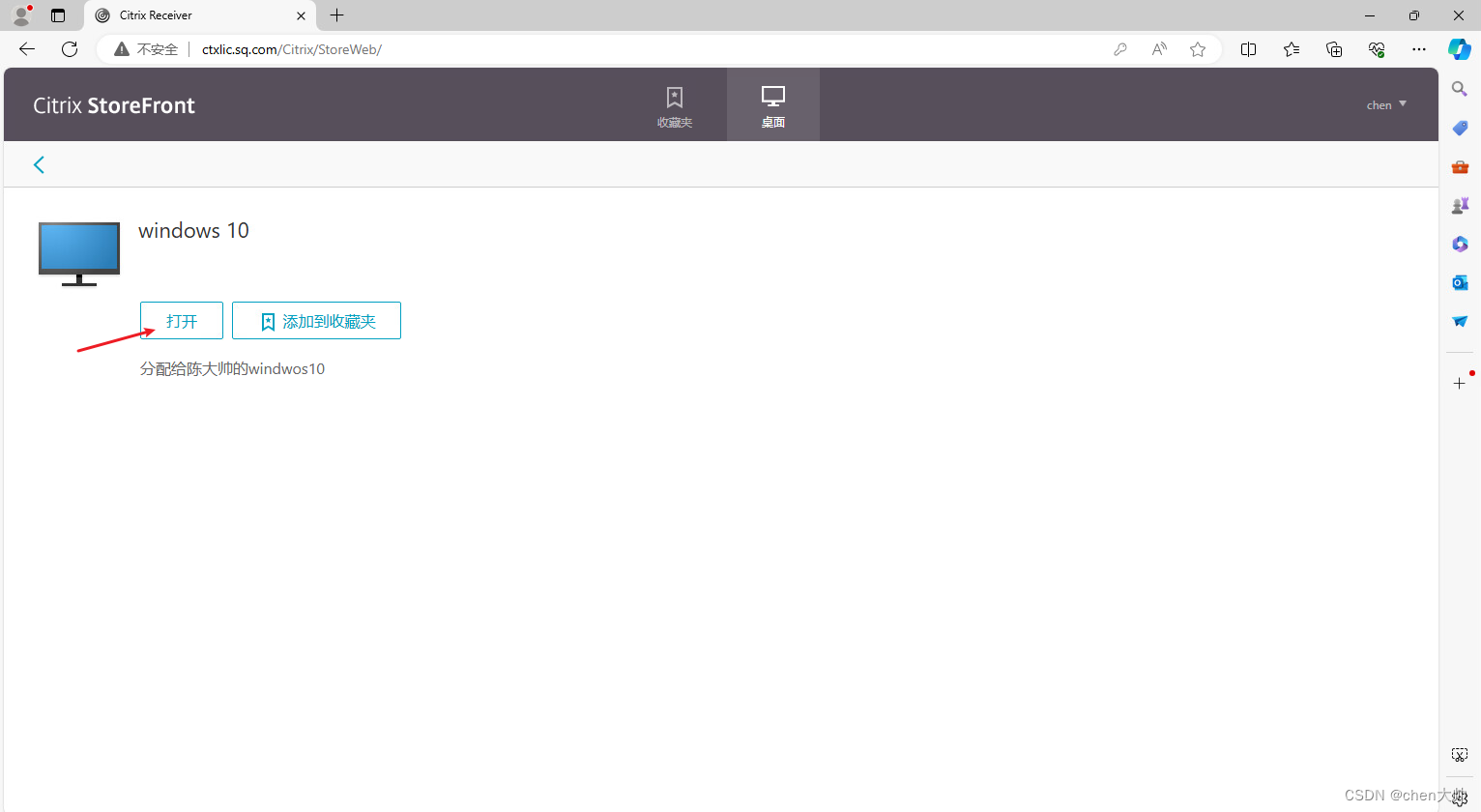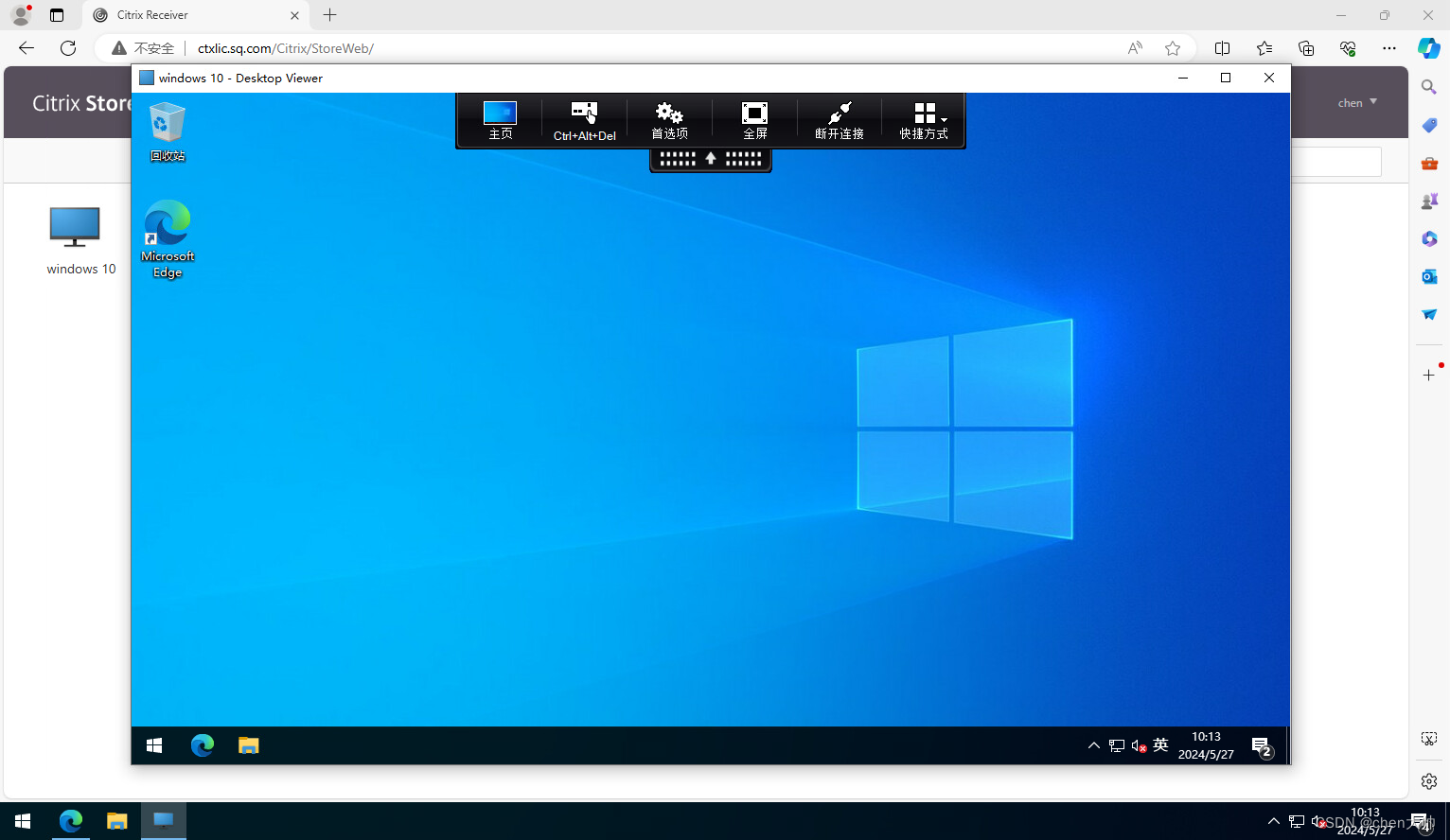大家好,欢迎来到IT知识分享网。
最近学习到关于云桌面的部署,看到关于Citrix的部署教程,没有那种完整的教程,或者说操作的解释不够全面,那么这里我出个详细教程。
由于过程太多,所以我分两篇文章介绍,这篇不依赖XenServer,XenCentor进行桌面发布
一、部署环境
这里我是用虚拟化环境模拟真实主机,需要以下镜像。(ikuai不是必须的,这里方便管理虚拟网络)
需要的软件,XenCentor安装包。
二、安装系统
AD域控制器:负责域的配置
Citrix-DDC:DDC在整个CitrixVDI解决方案中,起到交付桌面于终端设备,以及License管理的功能(安装License Server功能),在DDC控制台,也可以定制不同的web方式的访问选项。
SQL数据库:存放云桌面相关的数据(站点、日志、监控)
Windows 10 – 用于发布:被发布出去,给用户使用
XenServer:云桌面发布的操作系统在此运行
三、部署过程。
1.配置AD域控制器
1)配置IP地址,DNS地址填本机地址。
2)安装域服务
一直下一步,选择域服务,添加功能。
一直点下一步开始安装
提升服务器为域控制器
2)添加新林,也就是域的名称。注意格式 名称.com
3)设置DSRM密码
目录服务恢复模式是Windows服务器域控制器的安全模式启动选项,允许管理员用来修复或还原修复或重建活动目录(Active Directory)数据库。DSRM的主要作用是提供了一种机制,使得管理员能够在不访问域或任何服务的情况下,对活动目录进行必要的修复或还原操作。这种模式特别适用于当活动目录出现问题时,管理员可以通过DSRM来恢复或重建活动目录数据库,从而恢复域控制器的正常功能。
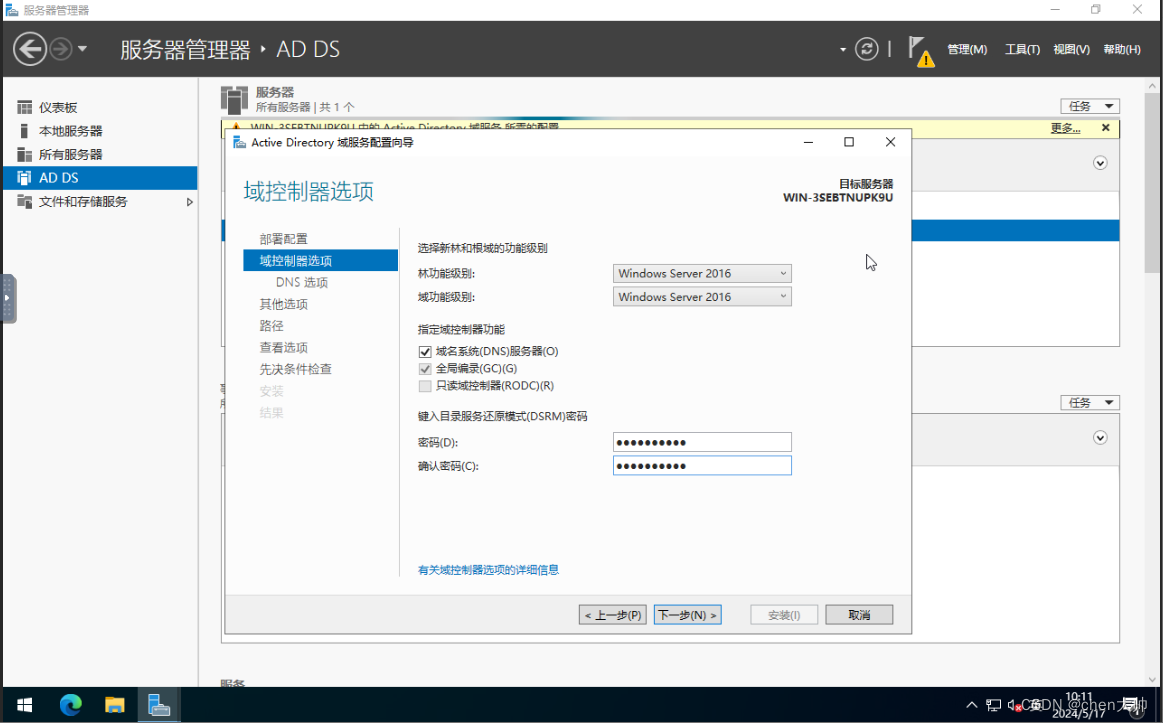
4)一直下一步,开始安装
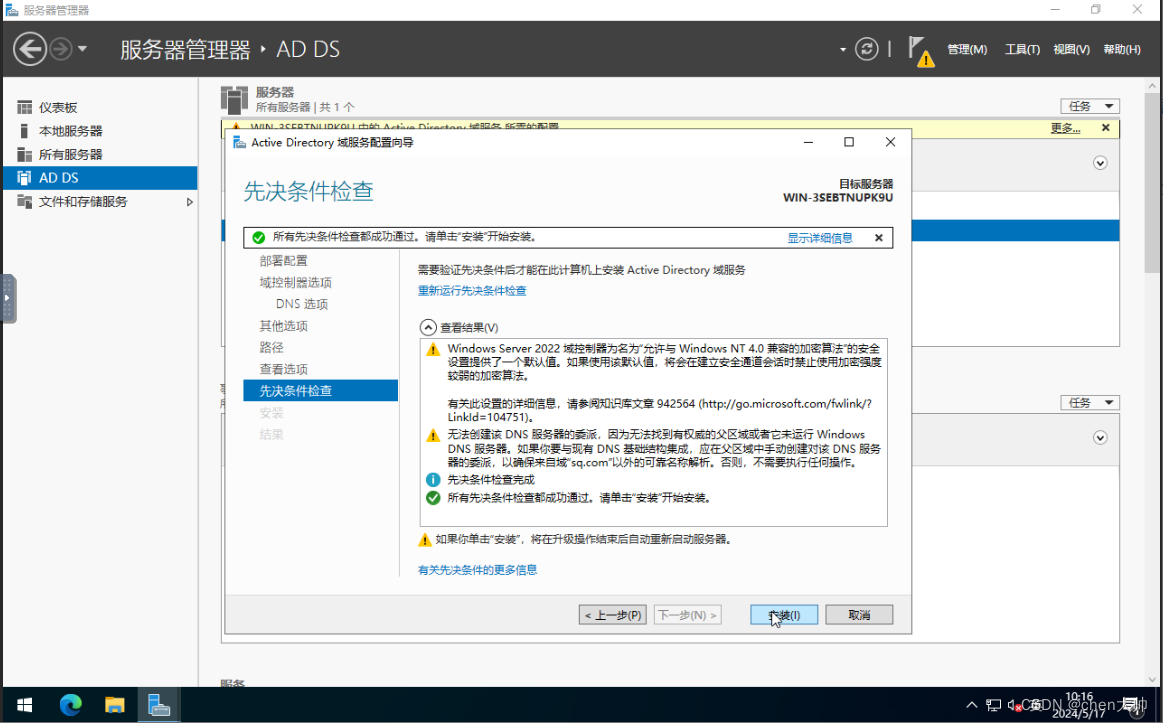
5)安装完成后会自动重启,此时登录变为域管理员登录
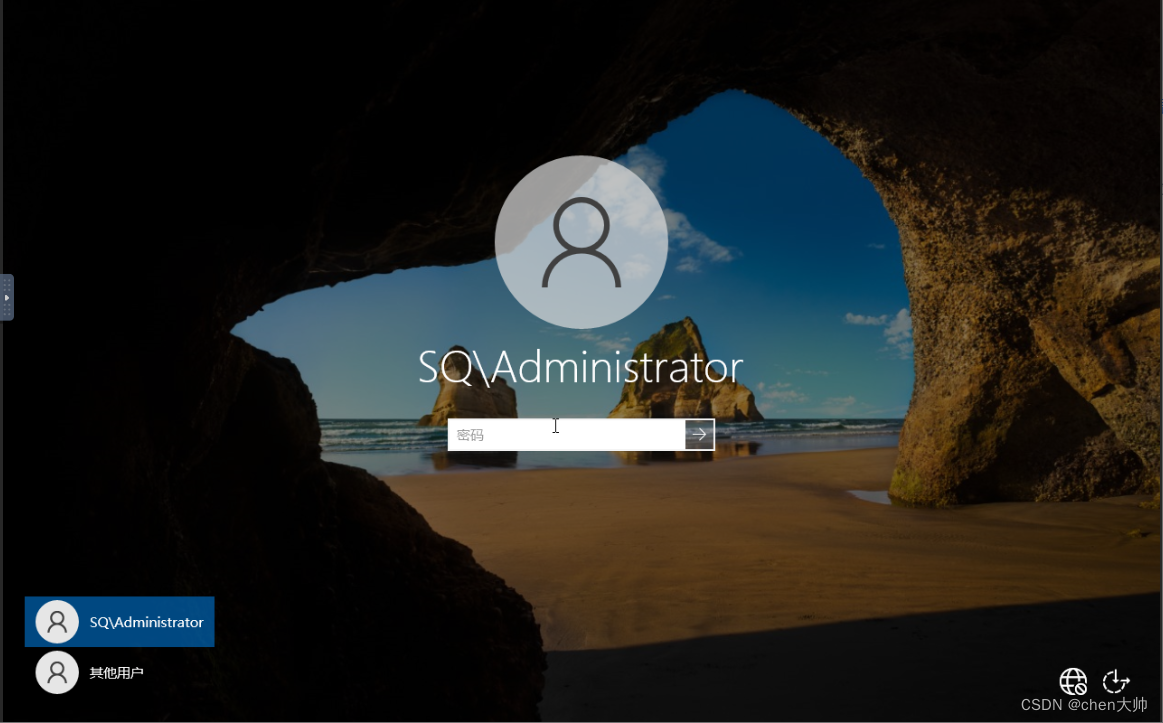
6)关闭域防火墙
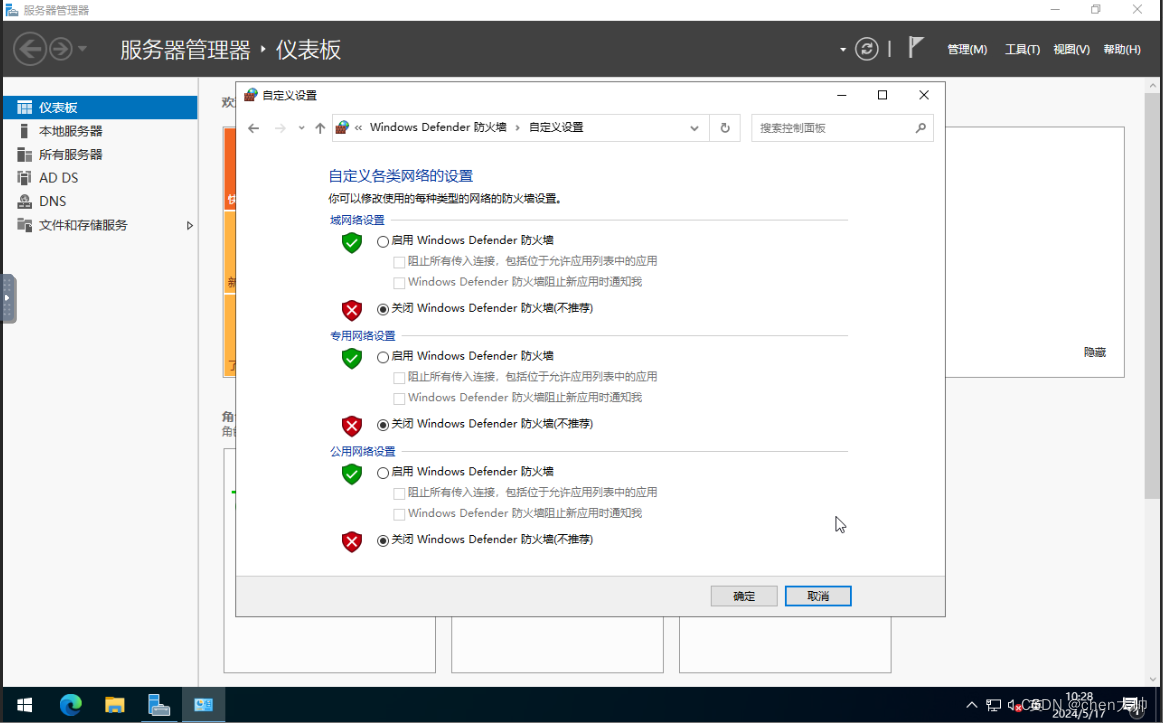
7)域控制器中添加sqladmin帐户
3.配置SQL数据库
1)配置IP,DNS地址填域控制器地址
2)添加SQL服务器到域,重启后从域登录(即SQ\administrator)
3)将sqladmin添加至本地administrators组
4)禁用本地管理员administrator
5)注销,从sqladmin帐户登录,关闭域防火墙
6)安装.NAT Framework 3.5 安装SQL的前置环境
7)安装SQL Server 2008 R2 这里需要修改的部分我贴上图,默认的直接下一步就行
8)选择默认实例
9)设置帐户
10)选择混合模式,设置sa也就是SQL系统管理员密码,添加当前用户
11)等待安装完成
4.配置Citrix-DDC
大概流程就是—-新建站点—-配置需要发布的系统—-创建计算机目录—-将计算机添加到交付组进行发布—-客户端测试
1)配置网络,加入域(重启后记得关闭防火墙),这里主机名改成CTXLic(授权要求,不然许可证无效)
2)挂载XenDesktop镜像
3)这里选择XenDesktop
4)安装Delivert Controller
这里我们已经安装好了数据库,所以不需要勾选
如果防火墙没有关闭,我们需要创建放行规则
安装过程中可能会重启
这里就是全部安装完成了
5)现在我们配置交付服务器
这里需要注意自动创建数据库最后可能会报错,所以我们手动创建
生成脚本
把这些脚本传到SQL服务器上,依次创建数据库
选择100_CI_AS_KS结尾的排序规则
同理全部执行以下,报错不用管,注意sql脚本对应的数据库
因为我们安装的是默认实例,格式像我这样填就行
选择许可证(如果DDC的主机名没改成CTXLic那么许可会导入失败)
这里选择“无计算机管理”,这里当时忘记截图了…..
至此,基础环境就安装完成了
5.AD添加测试用户
6.准备需要发布的操作系统
在创建目录之前,我们先将Windows10安装配置好。
首先将这台windows加入域,可以修改一下主机名方便后续发布
将测试用户(这里我用的chen)添加进本机的administrators组里,注销从chen登录并关闭防火墙
选择安装VDA
这里我们选择第二个选项,启用Remote PC Access
这里填DDC的地址 主机名.域名.com
7.继续配置站点(创建计算机目录)
查看计算机,显示已注册就没问题,未注册可能是授权问题。
8.创建交付组
这里我们用桌面进行示例,应用程序发布也很简单
用户分配
9.客户端进行测试
这里我使用的ikuai作为dhcp服务器,也可以用AD域控制器安装下DHCP服务
手动配置的话,客户端的DNS需要填写域地址
这里需要查看下URL,我们访问这个地址就可以登录云桌面了
另一台windows 10 模拟客户端
这样我们的云桌面部署就完成了。
下篇文章介绍怎么利用XenServer创建虚拟机进行发布。
XenServer的相关文件
链接: https://pan.baidu.com/s/1BbLxN6lpsB2p0orV0xI9Mw?pwd=chen 提取码: chen
SQL Server 2008 r2
ed2k://|file|cn_sql_server_2008_r2_enterprise_x86_x64_ia64_dvd_.iso||1DB025218B01B48C6B76D6D88630F541|/
免责声明:本站所有文章内容,图片,视频等均是来源于用户投稿和互联网及文摘转载整编而成,不代表本站观点,不承担相关法律责任。其著作权各归其原作者或其出版社所有。如发现本站有涉嫌抄袭侵权/违法违规的内容,侵犯到您的权益,请在线联系站长,一经查实,本站将立刻删除。 本文来自网络,若有侵权,请联系删除,如若转载,请注明出处:https://haidsoft.com/153625.html